*This article contains some promotional material.
Summary of how to add subtitles to videos with Filmora 13 (Fimora 13)
In this article.Filmora13to explain how to add subtitles to your videos.
Filmorain order toFull 30-day money back guarantee from purchase.So, you can try it out risk-free.
If you actually try Filmora and don't like it, just send a simple "Please refund." via the contact form on the official website and you will receive a full refund.
Filmoraalso offers discount campaigns from time to time.For the latest discount information, link belowPlease check it out from the following page.
↓arrow (mark or symbol)
Click here for the official Filmora website
30-day money-back guarantee now!
Filmora13(フィモーラ13)で動画に字幕を入れる方法
Adding subtitles to your videos with Filmora is not difficult.
The operation screen is easy to understand, and there are plenty of templates available, so you can easily add subtitles according to the scene by following the flow.
Click [Import media files here
[Click "Import media files here.

Select the video material to which you want to add subtitles, and click [Open].
When the window appears, select the video material you wish to add subtitles to and click "Open. To select multiple videos, hold down [Ctrlr] on the keyboard while clicking.

The selected video file is now loaded into Filmora.

Click [Title] on the Editing Functions tab and select [Subtitle
On the Editing Functions tab, click on "Title" and select "Subtitle.

Select the style you like and drag & drop it directly onto the timeline
Select [Subtitles] to see a list of subtitle styles. Choose the style that matches the theme of your video or your preference, then drag and drop it onto the timeline.

Set text animation, etc.
The basic settings for [Title], [Preset], and [Animation] will be displayed, so please make the necessary edits to your movie.
Basic settings allow you to enter subtitles, change font style and color, and adjust line spacing and character spacing.
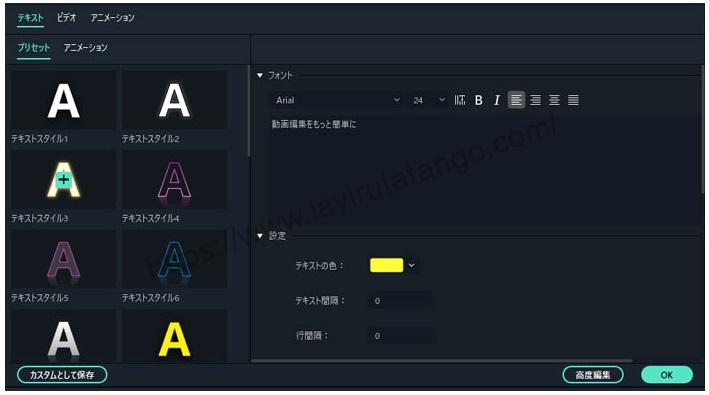
[On the "Animation" tab next to "Video," you can customize and animate text.

After completing the basic setup process, click [Advanced Edit].
When you have completed the basic setup process, click on "Advanced Editing.

Advanced Editing
[In "Advanced Editing," in addition to detailed settings such as subtitle borders and shadows, you can freely adjust the timing and duration of the ticker as you watch the video.

Text Fill
Text Fill is an item that allows you to edit within the base text.

The type column shows.Three fill typescan be selected.
effect
Effects can be used to apply small effects to text.

This is used when you want to process text to make it look three-dimensional, for example.
gradation
The entire text can be blurred.

angle
If you have selected Fill with Gradient or Fill with Image, you can adjust the angle.

Adjust the angle so that it rotates around the center of the letter.
Text Boundaries
Check here to add a border around the text.
Opacity and blur functions are the same as in the Text Fill section. In Text Borders, the border size can be adjusted.

The larger the value, the thicker the frame around the text. If the color of the text is similar to the color of the video, the text may blend into the video, making the text difficult to see.
In such cases, please use a border around the text to make the text easier to read.
text shadow
Text shadow allows you to add shadows to text.
From Type, you can choose the shape of the shadow.

The text shadow has aDistance between text and shadowadjustment.

Opacity and blurring can also be adjusted to create natural-looking shadows.
When editing is complete, select "Save as Custom" and click "OK.
When editing is complete, select "Save as Custom" and click "OK.

The edited video will then be automatically saved in the "Custom" section of the "Title".
ここで、Filmora13(フィモーラ13)で動画に字幕を入れは完了です。
↓arrow (mark or symbol)
Click here for the official Filmora website
30-day money-back guarantee now!
summary
In this article.Filmora13explained how to add subtitles to videos in the following section.
Filmorain order toFull 30-day money back guarantee from purchase.So, you can try it out risk-free.
If you actually try Filmora and don't like it, just send a simple "Please refund." via the contact form on the official website and you will receive a full refund.
Filmoraalso offers discount campaigns from time to time.For the latest discount information, link belowPlease check it out from the following page.
↓arrow (mark or symbol)
Click here for the official Filmora website
30-day money-back guarantee now!