*Questo articolo contiene materiale promozionale.
Riassunto su come aggiungere sottotitoli ai video con Filmora 13 (Fimora 13).
In questo articolo.Filmora13.Questa sezione spiega come aggiungere i sottotitoli ai video a
Filmoraal fine diViene fornito con una garanzia di rimborso completa di 30 giorni dall'acquisto.quindi si tratta di una prova priva di rischi.
Se provate Filmora e non vi piace, potete ottenere un rimborso completo inviando un semplice "Please refund." tramite il modulo di contatto sul sito ufficiale.
Filmoraoffre anche campagne di sconto di tanto in tanto.Per informazioni aggiornate sugli sconti, collegarsi aSi prega di controllare dai seguenti link.
↓ freccia (segno o simbolo)
Fare clic qui per il sito web ufficiale di Filmora.
*Ora con una garanzia di rimborso di 30 giorni.
Filmora13(フィモーラ13)で動画に字幕を入れる方法
Aggiungere sottotitoli ai video con Filmora non è difficile.
La schermata operativa è di facile comprensione e sono disponibili numerosi modelli, per cui è possibile aggiungere facilmente i sottotitoli per adattarli alla scena seguendo il flusso.
Fare clic su [Importa file multimediali qui].
[Fare clic su Importa file multimediali qui.

Selezionare il materiale video a cui si desidera aggiungere i sottotitoli e fare clic su [Apri].
Appare una finestra, selezionare il materiale video a cui si desidera aggiungere i sottotitoli e fare clic su [Apri]. Per selezioni multiple, tenere premuto [Ctrlr] sulla tastiera e fare clic.

Il file video selezionato è stato caricato in Filmora.

Fare clic su [Titolo] nella scheda della funzione Modifica e selezionare [Sottotitolo].
Nella scheda Funzioni di modifica, fare clic su Titolo e selezionare Sottotitoli.

Selezionare lo stile desiderato e trascinarlo direttamente sulla timeline.
[Selezionare Sottotitoli per visualizzare un elenco di stili di sottotitoli. Selezionate uno stile che corrisponda al tema del vostro video o che preferite, quindi trascinatelo sulla timeline.

Impostare le animazioni del testo, ecc.
Verranno visualizzate le impostazioni di base per [Titolo], [Preimpostazione] e [Animazione], quindi è possibile apportare le modifiche necessarie al video.
Le impostazioni di base consentono di inserire i sottotitoli, cambiare lo stile e il colore dei caratteri e regolare l'interlinea e la spaziatura dei caratteri.
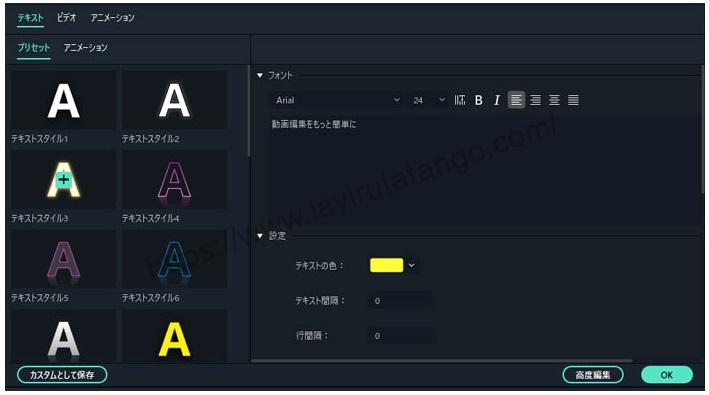
[Nella scheda Animazione, accanto a Video, è possibile personalizzare e animare il testo.

Una volta completate le impostazioni di base, fare clic su [Modifica avanzata].
Una volta completate le operazioni di configurazione di base, fare clic su Modifica avanzata.

Editing avanzato
In [Modifica avanzata], oltre alle impostazioni dettagliate come i bordi e le ombre dei sottotitoli, è possibile regolare liberamente i tempi e la durata del ticker mentre si guarda il video.

Riempimento del testo.
Il riempimento del testo è un elemento che può essere modificato nel testo di base.

La colonna del tipo mostra.Tre tipi di riempimento.tra cui scegliere.
effetto
Gli effetti possono essere utilizzati per applicare piccoli effetti al testo.

Si usa quando si vuole elaborare il testo, ad esempio per farlo sembrare tridimensionale.
gradazione
L'intero testo può essere sfocato.

angolo
Se si è selezionato Riempimento con gradiente o Riempimento con immagine, è possibile regolare l'angolo.

Regolare l'angolo in modo che la lettera ruoti intorno al centro della lettera.
Limiti del testo.
Selezionare qui per aggiungere un bordo intorno al testo.
Le funzioni di opacità e sfocatura sono le stesse della sezione Riempimento testo. In Bordi di testo è possibile regolare la dimensione del bordo.

Aumentando il valore, la cornice intorno al testo diventa più spessa. Se il colore del testo è simile a quello del video, il testo può confondersi con il video, rendendolo meno visibile.
In questi casi, è possibile utilizzare un bordo intorno al testo per facilitarne la lettura.
ombra del testo
Le ombre del testo possono essere utilizzate per aggiungere ombre al testo.
Il tipo consente di scegliere la forma dell'ombra.

Le ombre del testo includono.Distanza tra testo e ombraaggiustamenti.

È inoltre possibile regolare l'opacità e la sfocatura per creare ombre dall'aspetto naturale.
Al termine della modifica, selezionare [Salva come personalizzato] e fare clic su [OK].
Al termine della modifica, selezionare Salva come personalizzato e fare clic su OK.

Il video modificato verrà quindi salvato automaticamente in [Titolo] sotto [Personalizzato].
ここで、Filmora13(フィモーラ13)で動画に字幕を入れは完了です。
↓ freccia (segno o simbolo)
Fare clic qui per il sito web ufficiale di Filmora.
*Ora con una garanzia di rimborso di 30 giorni.
sintesi
In questo articolo.Filmora13.abbiamo spiegato come aggiungere i sottotitoli ai video nella sezione seguente.
Filmoraal fine diViene fornito con una garanzia di rimborso completa di 30 giorni dall'acquisto.quindi si tratta di una prova priva di rischi.
Se provate Filmora e non vi piace, potete ottenere un rimborso completo inviando un semplice "Please refund." tramite il modulo di contatto sul sito ufficiale.
Filmoraoffre anche campagne di sconto di tanto in tanto.Per informazioni aggiornate sugli sconti, collegarsi aSi prega di controllare dai seguenti link.
↓ freccia (segno o simbolo)
Fare clic qui per il sito web ufficiale di Filmora.
*Ora con una garanzia di rimborso di 30 giorni.