*Artikel ini berisi beberapa materi promosi.
Filmora13(フィモーラ13)で動画に字幕を入れる方法まとめ
Dalam artikel ini.Filmora13.Bagian ini menjelaskan cara menambahkan subtitle ke video di
FilmorauntukDilengkapi dengan jaminan uang kembali 30 hari penuh sejak pembelian.jadi ini adalah uji coba bebas risiko.
Jika Anda benar-benar mencoba Filmora dan tidak menyukainya, Anda bisa mendapatkan pengembalian dana penuh hanya dengan mengirimkan 'Please refund.' melalui formulir kontak di situs web resmi.
Filmorajuga menawarkan kampanye diskon dari waktu ke waktu.Untuk informasi diskon terbaru, tautkan keSilakan periksa dari tautan berikut ini.
↓ panah (tanda atau simbol)
Klik di sini untuk situs web resmi Filmora.
*Sekarang dengan jaminan uang kembali 30 hari.
Filmora13(フィモーラ13)で動画に字幕を入れる方法
Menambahkan subtitle ke video Anda menggunakan Filmora tidaklah sulit.
Layar pengoperasiannya mudah dimengerti dan tersedia banyak templat, sehingga Anda dapat dengan mudah menambahkan subtitle yang sesuai dengan adegan dengan mengikuti alurnya.
Klik [Import media files here].
[Klik Impor file media di sini.

Pilih materi video yang ingin Anda tambahkan subtitle dan klik [Open].
Sebuah jendela akan muncul, pilih materi video yang ingin Anda tambahkan subtitle dan klik [Open]. Untuk beberapa pilihan, tahan [Ctrlr] pada keyboard dan klik.

File video yang dipilih telah dimuat ke dalam Filmora.

Klik [Title] pada tab Edit function (Fungsi Edit) dan pilih [Subtitle].
Pada tab Fungsi pengeditan, klik Judul dan pilih Subjudul.

Pilih gaya pilihan Anda dan seret serta jatuhkan secara langsung ke timeline.
[Pilih Subtitles untuk melihat daftar gaya subtitle. Pilih gaya yang sesuai dengan tema video Anda atau yang Anda sukai, lalu seret dan jatuhkan ke timeline.

Mengatur animasi teks, dll.
Pengaturan dasar untuk [Title], [Preset] dan [Animation] akan ditampilkan, jadi lakukan pengeditan yang diperlukan pada video Anda.
Pengaturan dasar memungkinkan Anda memasukkan subtitle, mengubah gaya dan warna font, serta menyesuaikan spasi baris dan spasi karakter.
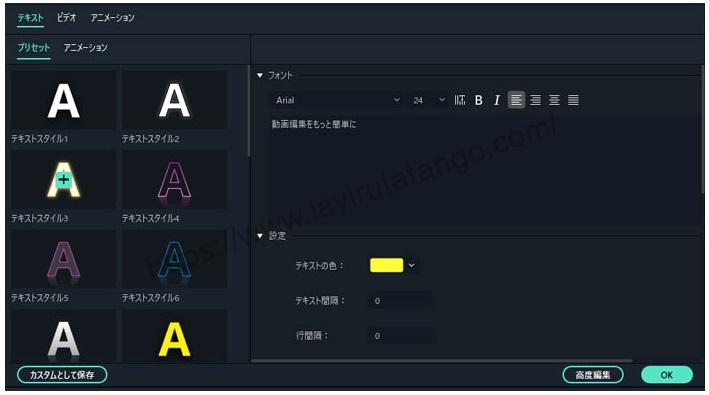
[Pada tab Animation di samping Video, Anda dapat menyesuaikan dan menganimasikan teks.

Setelah Anda menyelesaikan pekerjaan pengaturan dasar, klik [Advanced Edit].
Setelah Anda menyelesaikan pekerjaan konfigurasi dasar, klik Advanced Edit.

Penyuntingan lanjutan
Dalam [Advanced Editing], selain pengaturan mendetail, seperti batas subtitle dan bayangan, Anda dapat secara bebas menyesuaikan waktu dan durasi ticker saat Anda menonton video.

Isi teks.
Text fill adalah item yang bisa diedit dalam teks dasar.

Kolom tipe menunjukkan.Tiga jenis isian.untuk dipilih.
efek
Efek dapat digunakan untuk menerapkan efek kecil pada teks.

Ini digunakan apabila Anda ingin memproses teks, misalnya untuk membuatnya terlihat tiga dimensi.
gradasi
Seluruh teks bisa diburamkan.

sudut
Jika Anda telah memilih Fill with gradient (Isi dengan gradien) atau Fill with image (Isi dengan gambar), Anda dapat menyesuaikan sudutnya.

Sesuaikan sudut sehingga huruf berputar di sekitar pusat huruf.
Batas teks.
Centang di sini untuk menambahkan batas di sekeliling teks.
Fungsi opacity dan blurring sama seperti di bagian Text Fill. Dalam Text borders (Batas teks), ukuran batas dapat disesuaikan.

Meningkatkan nilai membuat bingkai di sekitar teks lebih tebal. Jika warna teks mirip dengan warna video, teks dapat berbaur dengan video, sehingga teks kurang terlihat.
Dalam kasus semacam itu, batas di sekeliling teks dapat digunakan untuk membuat teks lebih mudah dibaca.
bayangan teks
Bayangan teks dapat digunakan untuk menambahkan bayangan ke teks.
Jenis ini memungkinkan Anda memilih bentuk bayangan.

Bayangan teks termasuk.Jarak antara teks dan bayanganpenyesuaian.

Opacity dan keburaman juga dapat disesuaikan untuk menciptakan bayangan yang terlihat alami.
Setelah pengeditan selesai, pilih [Save as custom] dan klik [OK].
Setelah pengeditan selesai, pilih Save as custom (Simpan sebagai kustom) dan klik OK.

Video yang diedit kemudian akan secara otomatis disimpan dalam [Title] di bawah [Custom].
ここで、Filmora13(フィモーラ13)で動画に字幕を入れは完了です。
↓ panah (tanda atau simbol)
Klik di sini untuk situs web resmi Filmora.
*Sekarang dengan jaminan uang kembali 30 hari.
ringkasan
Dalam artikel ini.Filmora13.menjelaskan cara menambahkan subtitle ke video di bagian berikut ini.
FilmorauntukDilengkapi dengan jaminan uang kembali 30 hari penuh sejak pembelian.jadi ini adalah uji coba bebas risiko.
Jika Anda benar-benar mencoba Filmora dan tidak menyukainya, Anda bisa mendapatkan pengembalian dana penuh hanya dengan mengirimkan 'Please refund.' melalui formulir kontak di situs web resmi.
Filmorajuga menawarkan kampanye diskon dari waktu ke waktu.Untuk informasi diskon terbaru, tautkan keSilakan periksa dari tautan berikut ini.
↓ panah (tanda atau simbol)
Klik di sini untuk situs web resmi Filmora.
*Sekarang dengan jaminan uang kembali 30 hari.