*本文包含一些宣传材料。
Filmora13(フィモーラ13)で動画に字幕を入れる方法まとめ
在这篇文章中。Filmora13(フィモーラ13)本节解释了如何在视频中添加字幕的方法。
Filmora13(フィモーラ13)で動画に字幕を入れる方法
使用Filmora给你的视频添加字幕并不困难。
操作界面很容易理解,而且有很多模板可供选择,只要按照流程操作,就可以轻松地添加适合场景的字幕。
点击[在此导入媒体文件]。
[点击这里导入媒体文件。

选择你想添加字幕的视频资料,并点击[打开]。
会出现一个窗口,选择你想添加字幕的视频资料,然后点击[打开]。对于多个选择,按住键盘上的[Ctrlr]并点击。

选定的视频文件已被加载到Filmora。

在编辑功能标签上点击[标题],选择[字幕]。
在 "编辑功能 "选项卡上,单击 "标题 "并选择 "字幕"。

选择你所选择的样式,并直接拖放到时间线上。
[选择字幕,查看字幕样式列表。选择符合你的视频主题或你喜欢的风格,然后将其拖放到时间线上。

设置文本动画,等等。
将显示[标题]、[预设]和[动画]的基本设置,请对您的视频进行必要的编辑。
基本设置允许你输入字幕,改变字体风格和颜色,并调整行距和字符间距。
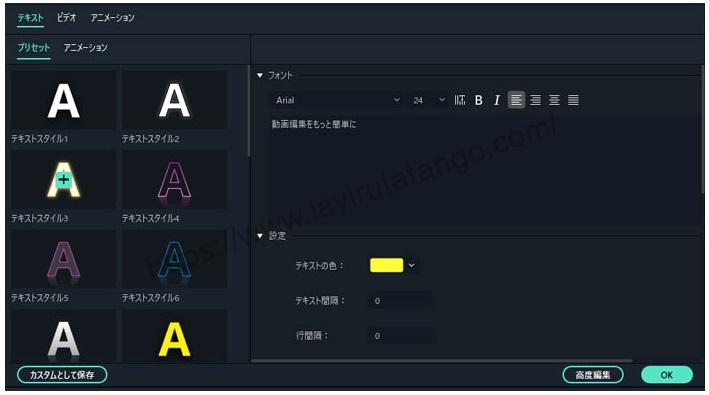
[在视频旁边的动画选项卡上,你可以定制和动画化文本。

当你完成基本设置工作后,点击[高级编辑]。
当你完成了基本配置工作后,点击高级编辑。

高级编辑
在[高级编辑]中,除了详细的设置,如字幕边框和阴影,你可以在观看视频时自由调整滴答声的时间和长度。

文本填充。
文本填充是一个可以在基础文本中进行编辑的项目。

类型栏显示。三种填充类型。以供选择。
效果
效果可以用来对文本应用小的效果。

当你想对文本进行处理时,例如,使其看起来是三维的,就可以使用这个方法。
梯度
整个文本可以被模糊化。

角度
如果你选择了用梯度填充或用图像填充,你可以调整角度。

调整角度,使字母围绕字母的中心旋转。
文本边界。
勾选这里可以在文本周围添加一个边框。
不透明度和模糊化功能与文本填充部分相同。在文本边框中,可以调整边框的大小。

增加该值会使文字周围的框架更厚。如果文本的颜色与视频的颜色相似,文本可能会融合到视频中,使文本不那么明显。
在这种情况下,可以在文本周围使用一个边框,使文本更容易阅读。
文字阴影
文本阴影可以用来给文本添加阴影。
该类型允许你选择阴影的形状。

文字影子包括。文字与阴影之间的距离调整。

还可以调整不透明度和模糊度,以创造自然的阴影。
编辑完成后,选择[保存为自定义]并点击[确定]。
编辑完成后,选择保存为自定义,然后点击确定。

然后,编辑后的视频将自动保存在[自定义]下的[标题]中。
ここで、Filmora13(フィモーラ13)で動画に字幕を入れは完了です。
摘要
在这篇文章中。Filmora13(フィモーラ13)在下一节中解释了如何在视频中添加字幕。