*Эта статья содержит рекламные материалы.
Filmora13(フィモーラ13)で動画に字幕を入れる方法まとめ
В этой статье.Filmora13(フィモーラ13)В этом разделе рассказывается о том, как добавлять субтитры к видеороликам в
Filmoraдля того, чтобыНа него предоставляется полная 30-дневная гарантия возврата денег после покупки.так что это пробная версия без риска.
Если вы попробуете Filmora и она вам не понравится, вы можете получить полный возврат средств, просто отправив простое "Please refund." через контактную форму на официальном сайте.
Filmoraтакже время от времени проводит акции со скидками.Актуальную информацию о скидках можно найти по ссылкеПожалуйста, проверьте по следующим ссылкам.
↓стрелка (метка или символ)
Нажмите здесь, чтобы перейти на официальный сайт Filmora.
* Теперь с 30-дневной гарантией возврата денег.
Filmora13(フィモーラ13)で動画に字幕を入れる方法
Добавить субтитры к видео с помощью Filmora несложно.
Экран управления прост и понятен, имеется множество шаблонов, поэтому вы можете легко добавить субтитры в соответствии со сценой, следуя инструкциям.
Нажмите [Импортировать медиафайлы сюда].
[Нажмите Импортировать медиафайлы здесь.

Выберите видеоматериал, к которому вы хотите добавить субтитры, и нажмите [Открыть].
Появится окно, выберите видеоматериал, к которому вы хотите добавить субтитры, и нажмите [Открыть]. Для множественного выбора удерживайте нажатой клавишу [Ctrlr] на клавиатуре и щелкните мышью.

Выбранный видеофайл был загружен в Filmora.

Нажмите [Title] на вкладке Edit function и выберите [Subtitle].
На вкладке Функции редактирования щелкните Заголовок и выберите Субтитры.

Выберите нужный стиль и перетащите его прямо на временную шкалу.
[Выберите Субтитры, чтобы просмотреть список стилей субтитров. Выберите стиль, который соответствует теме вашего видео или который вам больше нравится, затем перетащите его на временную шкалу.

Установите анимацию текста и т.д.
Отобразятся основные настройки для [Заголовок], [Предустановка] и [Анимация], поэтому внесите необходимые изменения в видео.
Основные настройки позволяют вводить субтитры, изменять стиль и цвет шрифта, а также регулировать межстрочный интервал и интервал между символами.
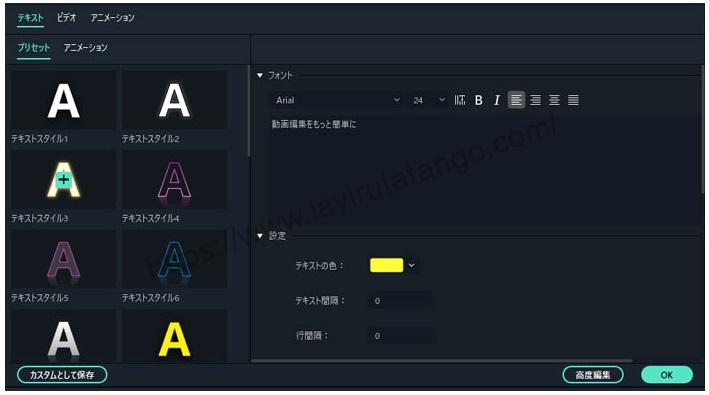
[На вкладке Анимация рядом с Видео можно настроить и анимировать текст.

После завершения работы с основными настройками нажмите [Advanced Edit].
После завершения основной работы по настройке нажмите кнопку Advanced Edit (Расширенное редактирование).

Расширенное редактирование
В разделе [Расширенное редактирование], помимо детальных настроек, таких как границы субтитров и тени, вы можете свободно регулировать время и продолжительность бегущей строки во время просмотра видео.

Текстовая заливка.
Текстовая заливка - это элемент, который можно редактировать в основном тексте.

В колонке "Тип" показано.Три типа наполнения.на выбор.
эффект
Эффекты можно использовать для применения небольших эффектов к тексту.

Используется, когда нужно обработать текст, например, чтобы придать ему трехмерный вид.
градация
Весь текст может быть размыт.

угол
Если выбрана Заливка градиентом или Заливка изображением, можно настроить угол.

Отрегулируйте угол так, чтобы буква вращалась вокруг центра буквы.
Границы текста.
Установите здесь флажок, чтобы добавить рамку вокруг текста.
Функции непрозрачности и размытия такие же, как и в разделе "Текстовая заливка". В разделе Границы текста можно настроить размер границы.

Увеличение значения делает рамку вокруг текста толще. Если цвет текста похож на цвет видео, текст может сливаться с видео, делая его менее заметным.
В таких случаях для облегчения чтения текста можно использовать рамку вокруг текста.
тень текста
Тени текста можно использовать для добавления теней к тексту.
Тип позволяет выбрать форму тени.

Текстовые тени включают.Расстояние между текстом и теньюкорректировки.

Непрозрачность и размытие также можно настроить для создания естественных теней.
После завершения редактирования выберите [Сохранить как пользовательский] и нажмите [OK].
Когда редактирование будет завершено, выберите Сохранить как пользовательский и нажмите OK.

Затем отредактированное видео будет автоматически сохранено в [Title] в разделе [Custom].
ここで、Filmora13(フィモーラ13)で動画に字幕を入れは完了です。
↓стрелка (метка или символ)
Нажмите здесь, чтобы перейти на официальный сайт Filmora.
* Теперь с 30-дневной гарантией возврата денег.
резюме
В этой статье.Filmora13(フィモーラ13)объяснил, как добавлять субтитры к видео в следующем разделе.
Filmoraдля того, чтобыНа него предоставляется полная 30-дневная гарантия возврата денег после покупки.так что это пробная версия без риска.
Если вы попробуете Filmora и она вам не понравится, вы можете получить полный возврат средств, просто отправив простое "Please refund." через контактную форму на официальном сайте.
Filmoraтакже время от времени проводит акции со скидками.Актуальную информацию о скидках можно найти по ссылкеПожалуйста, проверьте по следующим ссылкам.
↓стрелка (метка или символ)
Нажмите здесь, чтобы перейти на официальный сайт Filmora.
* Теперь с 30-дневной гарантией возврата денег.