*Este artículo contiene material promocional.
Resumen de cómo añadir subtítulos a los vídeos con Filmora 13 (Fimora 13).
En este artículo.Filmora13.Esta sección explica cómo añadir subtítulos a los vídeos en
Filmoracon el fin deTiene una garantía de devolución del dinero de 30 días a partir de la compra.por lo que es una prueba sin riesgo.
Si pruebas Filmora y no te gusta, puedes obtener un reembolso completo simplemente enviando un "Por favor, reembolso" a través del formulario de contacto de la página web oficial.
Filmoratambién ofrece campañas de descuentos de vez en cuando.Para obtener información actualizada sobre los descuentos, visitePor favor, compruebe desde los siguientes enlaces.
↓flecha (marca o símbolo)
Haga clic aquí para acceder al sitio web oficial de Filmora.
*Ahora con una garantía de devolución del dinero de 30 días.
Filmora13(フィモーラ13)で動画に字幕を入れる方法
Añadir subtítulos a tus vídeos con Filmora no es difícil.
La pantalla de funcionamiento es fácil de entender y hay muchas plantillas disponibles, por lo que puedes añadir fácilmente subtítulos que se adapten a la escena siguiendo el flujo.
Haga clic en [Importar archivos multimedia aquí].
[Haga clic en Importar archivos multimedia aquí.

Seleccione el material de vídeo al que desea añadir subtítulos y haga clic en [Abrir].
Aparecerá una ventana, seleccione el material de vídeo al que desea añadir subtítulos y haga clic en [Abrir]. Para realizar selecciones múltiples, mantenga pulsada la tecla [Ctrlr] del teclado y haga clic.

El archivo de vídeo seleccionado se ha cargado en Filmora.

Haga clic en [Título] en la pestaña de la función Editar y seleccione [Subtítulo].
En la pestaña Funciones de edición, haga clic en Título y seleccione Subtítulos.

Seleccione el estilo que desee y arrástrelo y suéltelo directamente en la línea de tiempo.
[Seleccione Subtítulos para ver una lista de estilos de subtítulos. Selecciona un estilo que coincida con el tema de tu vídeo o que prefieras, y luego arrástralo y suéltalo en la línea de tiempo.

Establecer animaciones de texto, etc.
Se mostrarán los ajustes básicos de [Título], [Preajuste] y [Animación], así que haz las ediciones necesarias en tu vídeo.
Los ajustes básicos permiten introducir subtítulos, cambiar el estilo y el color de la fuente y ajustar el interlineado y el espaciado de los caracteres.
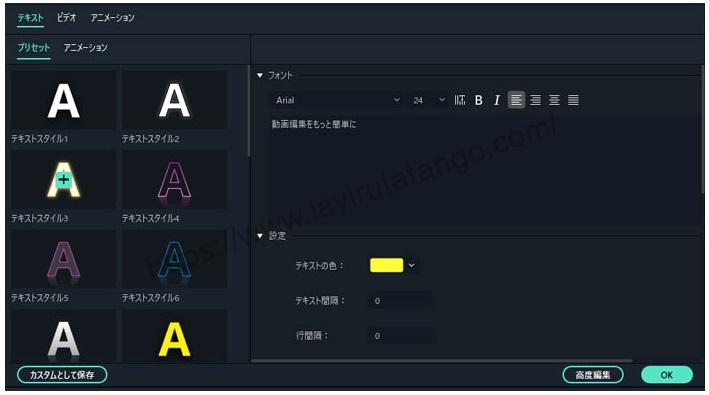
[En la pestaña Animación, junto a Vídeo, puedes personalizar y animar el texto.

Cuando haya completado el trabajo de configuración básica, haga clic en [Edición avanzada].
Cuando haya completado el trabajo de configuración básica, haga clic en Edición avanzada.

Edición avanzada
En [Edición avanzada], además de los ajustes detallados, como los bordes y las sombras de los subtítulos, puedes ajustar libremente el tiempo y la duración del teletipo mientras ves el vídeo.

Relleno de texto.
El relleno de texto es un elemento que se puede editar en el texto base.

En la columna de tipo aparece.Tres tipos de relleno.para elegir.
efecto
Los efectos se pueden utilizar para aplicar pequeños efectos al texto.

Se utiliza cuando se quiere procesar el texto, por ejemplo para darle un aspecto tridimensional.
gradación
Todo el texto puede ser borroso.

ángulo
Si ha seleccionado Relleno con degradado o Relleno con imagen, puede ajustar el ángulo.

Ajusta el ángulo para que la letra gire alrededor del centro de la misma.
Límites del texto.
Marque aquí para añadir un borde alrededor del texto.
Las funciones de opacidad y desenfoque son las mismas que en la sección Relleno de texto. En Bordes de texto, se puede ajustar el tamaño del borde.

Aumentar el valor hace que el marco alrededor del texto sea más grueso. Si el color del texto es similar al color del vídeo, el texto puede mezclarse con el vídeo, haciendo que el texto sea menos visible.
En estos casos, se puede utilizar un borde alrededor del texto para facilitar su lectura.
sombra de texto
Las sombras de texto se pueden utilizar para añadir sombras al texto.
El tipo permite elegir la forma de la sombra.

Las sombras de texto incluyen.Distancia entre el texto y la sombraajustes.

También se puede ajustar la opacidad y el desenfoque para crear sombras de aspecto natural.
Una vez finalizada la edición, seleccione [Guardar como personalizado] y haga clic en [Aceptar].
Una vez terminada la edición, seleccione Guardar como personalizado y haga clic en Aceptar.

El vídeo editado se guardará automáticamente en [Título] bajo [Personalizado].
ここで、Filmora13(フィモーラ13)で動画に字幕を入れは完了です。
↓flecha (marca o símbolo)
Haga clic aquí para acceder al sitio web oficial de Filmora.
*Ahora con una garantía de devolución del dinero de 30 días.
resumen
En este artículo.Filmora13.explicamos cómo añadir subtítulos a los vídeos en la siguiente sección.
Filmoracon el fin deTiene una garantía de devolución del dinero de 30 días a partir de la compra.por lo que es una prueba sin riesgo.
Si pruebas Filmora y no te gusta, puedes obtener un reembolso completo simplemente enviando un "Por favor, reembolso" a través del formulario de contacto de la página web oficial.
Filmoratambién ofrece campañas de descuentos de vez en cuando.Para obtener información actualizada sobre los descuentos, visitePor favor, compruebe desde los siguientes enlaces.
↓flecha (marca o símbolo)
Haga clic aquí para acceder al sitio web oficial de Filmora.
*Ahora con una garantía de devolución del dinero de 30 días.