*この記事は、一部プロモーションが含まれています。
Filmora13(フィモーラ13)で動画に字幕を入れる方法まとめ
この記事では、Filmora13(フィモーラ13)で動画への字幕の入れ方について解説していきます。
Filmora13(フィモーラ13)で動画に字幕を入れる方法
Filmora(フィモーラ)を使って動画に字幕を追加することは、決して難しいことではありません。
操作画面もわかりやすく、テンプレートも豊富に用意されているので、流れに沿って進めていけば、シーンに応じた字幕を簡単に追加することができます。
[ここにメディアファイルをインポートする]をクリックする
[ここにメディアファイルをインポートする]をクリックします。

字幕を入れたい動画素材を選択し、[開く]をクリックする
ウィンドウが立ち上がるので、字幕を入れたい動画素材を選択し、[開く]をクリックします。複数選択の場合はキーボードの[Ctlr]を押しながらクリックします。

選択した動画ファイルが、Filmoraに読み込まれました。

編集機能タブの[タイトル]をクリックして、[字幕]を選択する
編集機能タブの[タイトル]をクリックして、[字幕]を選択します。

好みのスタイルを選択して、そのままタイムラインにドラッグ&ドロップする
[字幕]を選択すると、字幕のスタイルが一覧表示されます。動画のテーマに合わせて、またはお好みのスタイルを選択し、タイムラインにドラッグ&ドロップしてください。

文字のアニメーションなどを設定する
[タイトル]、[プリセット]、[アニメーション]の基本設定が表示されますので、動画に必要な編集を行なってください。
基本設定では、字幕の入力、フォントのスタイルや色の変更、行間や文字間隔の調整などができます。
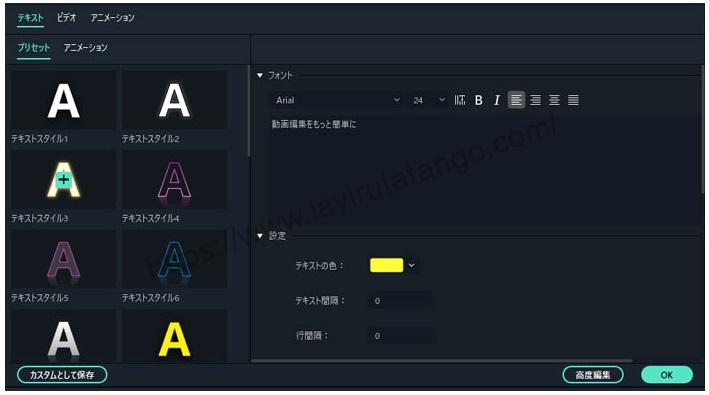
[ビデオ]隣の[アニメーション]タブで、カスタマイズで文字にアニメを付けられます。

基本設定の作業が完了したら、[高度編集]をクリックする
基本設定の作業が完了したら、[高度編集]をクリックします。

高度編集
[高度編集]では、字幕の境界線・シャドーなどの詳細設定に加えて、動画を見ながらテロップを表示するタイミングや時間を自由に調節する事ができます。

テキストの塗りつぶし
テキストの塗りつぶしとは、ベース文字の中を編集することができる項目になります。

タイプの欄を見てみると、3つの塗りつぶしのタイプを選択することができます。
エフェクト
エフェクトは、文字にちょっとしたエフェクトをかけることができます。

文字を立体的にみせたりするなど、文字を加工したい時に使います。
ぼかし
文字全体にぼかしを付けることができます。

角度
グラデーションで塗りつぶしや、イメージで塗りつぶしを選択している場合は、角度調整ができます。

文字の中心を軸に、回転するように角度を調整します。
テキストの境界線
ここにチェックを入れると、文字のまわりにフチをつけることができます。
不透明度やぼかし機能は、テキストの塗りつぶしの項目と同じです。テキストの境界線では、境界線のサイズを調整することができます。

値を大きくすると、テキストの周囲の枠が太くなります。テキストの色が動画の色と似ている場合、テキストが動画に溶け込んでしまい、テキストが見えにくくなることがあります。
そのような場合、テキストの周りに枠線をつけると、テキストが読みやすくなりますので、ご活用ください。
テキストシャドー
テキストシャドーでは、文字に影をつけることができます。
タイプからは、影の形を選ぶことができます。

テキストシャドーには、文字と影の距離の調整をすることができます。

不透明度やぼかしも調整することで、自然な感じの影を作ることができます。
編集完了後は、[カスタムとして保存]を選択して[OK]をクリックする
編集完了後は、[カスタムとして保存]を選択して[OK]をクリックします。

そうすると、[タイトル]の[カスタム]に編集した動画が自動で保存されます。
ここで、Filmora13(フィモーラ13)で動画に字幕を入れは完了です。
まとめ
この記事では、Filmora13(フィモーラ13)で動画への字幕の入れ方について解説しました。