*Este artigo contém algum material promocional.
Filmora13(フィモーラ13)で動画に字幕を入れる方法まとめ
Neste artigo.Filmora13.Esta secção explica como adicionar legendas a vídeos em
Filmoraa fim deVem com uma garantia total de 30 dias de devolução do dinheiro desde a compra.portanto, é um ensaio sem riscos.
Se realmente experimentar Filmora e não gostar, pode obter um reembolso total simplesmente enviando um simples "Por favor, reembolse" através do formulário de contacto no site oficial.
Filmoratambém oferece campanhas de desconto de vez em quando.Para informação actualizada sobre descontos, link paraPor favor, verifique a partir dos seguintes links.
↓arrow (marca ou símbolo)
Clique aqui para o website oficial da Filmora.
*Agora com uma garantia de 30 dias de devolução do dinheiro.
Filmora13(フィモーラ13)で動画に字幕を入れる方法
Acrescentar legendas aos seus vídeos usando Filmora não é difícil.
O ecrã de operação é fácil de compreender e há muitos modelos disponíveis, pelo que pode facilmente adicionar legendas para se adequar à cena, seguindo o fluxo.
Clique em [Importar ficheiros multimédia aqui].
[Clique em Importar ficheiros multimédia aqui.

Seleccione o material vídeo a que pretende adicionar legendas e clique em [Abrir].
Aparecerá uma janela, seleccione o material de vídeo ao qual pretende adicionar legendas e clique em [Abrir]. Para selecções múltiplas, mantenha [Ctrlr] premido no teclado e clique.

O ficheiro de vídeo seleccionado foi carregado na Filmora.

Clique em [Título] no separador de função Editar e seleccione [Subtítulo].
No separador de funções de edição, clicar em Título e seleccionar Subtitles (Legendas).

Seleccione o estilo à sua escolha e arraste-o e largue-o directamente na linha do tempo.
[Seleccione Subtitles para ver uma lista de estilos de subtítulos. Seleccione um estilo que corresponda ao tema do seu vídeo ou que prefira, depois arraste-o e largue-o na linha do tempo.

Definir animações de texto, etc.
Os ajustes básicos para [Título], [Pré-definição] e [Animação] serão exibidos, por isso faça as edições necessárias ao seu vídeo.
As definições básicas permitem-lhe introduzir legendas, alterar o estilo e a cor da fonte, e ajustar o espaçamento entre linhas e o espaçamento entre caracteres.
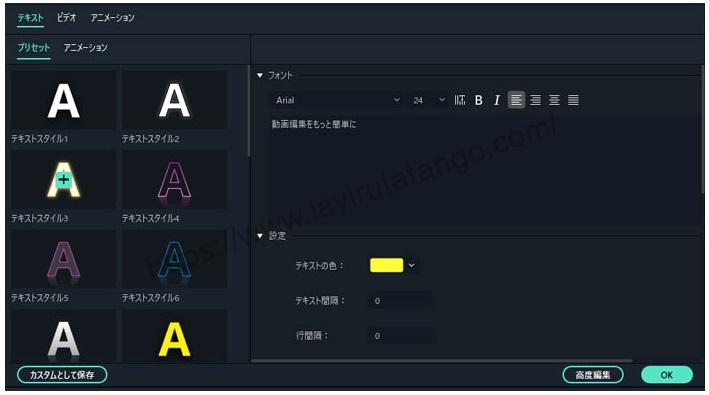
[No separador Animação ao lado de Vídeo, pode personalizar e animar texto.

Quando tiver concluído o trabalho de configuração básica, clique em [Edição avançada].
Quando tiver concluído o trabalho de configuração básica, clique em Advanced Edit.

Edição avançada
Em [Edição Avançada], para além de definições detalhadas tais como bordas de legendas e sombras, pode ajustar livremente o tempo e a duração do ticker enquanto vê o vídeo.

Preenchimento de texto.
O preenchimento de texto é um item que pode ser editado no texto base.

A coluna do tipo mostra.Três tipos de preenchimento.para escolher.
efeito
Os efeitos podem ser utilizados para aplicar pequenos efeitos ao texto.

Isto é utilizado quando se pretende processar texto, por exemplo, para o fazer parecer tridimensional.
gradação
O texto completo pode ser desfocado.

ângulo
Se tiver seleccionado Preencher com gradiente ou Preencher com imagem, pode ajustar o ângulo.

Ajustar o ângulo de modo a que a letra gire em torno do centro da carta.
Limites do texto.
Verifique aqui para adicionar uma margem em torno do texto.
As funções de opacidade e desfocagem são as mesmas que na secção Preenchimento de Texto. Em bordas de texto, o tamanho da fronteira pode ser ajustado.

O aumento do valor torna a moldura à volta do texto mais espessa. Se a cor do texto for semelhante à cor do vídeo, o texto pode misturar-se com o vídeo, tornando o texto menos visível.
Nesses casos, pode ser utilizada uma margem em torno do texto para facilitar a leitura do texto.
sombra de texto
As sombras de texto podem ser usadas para adicionar sombras ao texto.
O tipo permite escolher a forma da sombra.

As sombras de texto incluem.Distância entre texto e sombraajustamentos.

A opacidade e desfocagem também podem ser ajustadas para criar sombras de aspecto natural.
Quando a edição estiver concluída, seleccionar [Guardar como personalizado] e clicar em [OK].
Quando a edição estiver completa, seleccione Guardar como personalizado e clique em OK.

O vídeo editado será então automaticamente guardado em [Título] em [Personalizado].
ここで、Filmora13(フィモーラ13)で動画に字幕を入れは完了です。
↓arrow (marca ou símbolo)
Clique aqui para o website oficial da Filmora.
*Agora com uma garantia de 30 dias de devolução do dinheiro.
resumo
Neste artigo.Filmora13.explicou como adicionar legendas aos vídeos na secção seguinte.
Filmoraa fim deVem com uma garantia total de 30 dias de devolução do dinheiro desde a compra.portanto, é um ensaio sem riscos.
Se realmente experimentar Filmora e não gostar, pode obter um reembolso total simplesmente enviando um simples "Por favor, reembolse" através do formulário de contacto no site oficial.
Filmoratambém oferece campanhas de desconto de vez em quando.Para informação actualizada sobre descontos, link paraPor favor, verifique a partir dos seguintes links.
↓arrow (marca ou símbolo)
Clique aqui para o website oficial da Filmora.
*Agora com uma garantia de 30 dias de devolução do dinheiro.