*Questo articolo contiene materiale promozionale.
Riassunto su come eseguire la correzione avanzata del colore dei video in Filmora 13.
In questo articolo.Filmora13.Questa sezione spiega come eseguire la correzione avanzata dei colori/tonalità dei video in
Filmoraal fine diViene fornito con una garanzia di rimborso completa di 30 giorni dall'acquisto.quindi si tratta di una prova priva di rischi.
Se provate Filmora e non vi piace, potete ottenere un rimborso completo inviando un semplice "Please refund." tramite il modulo di contatto sul sito ufficiale.
Filmoraoffre anche campagne di sconto di tanto in tanto.Per informazioni aggiornate sugli sconti, collegarsi aSi prega di controllare dai seguenti link.
↓ freccia (segno o simbolo)
Fare clic qui per il sito web ufficiale di Filmora.
*Ora con una garanzia di rimborso di 30 giorni.
Filmora13(フィモーラ13)で動画の高度色彩/色調補正をする方法
Selezionare il video che si desidera correggere il colore e premereAggiungere alla vista temporale inferiore
Selezionare il video che si desidera correggere il colore e premereAggiungere alla vista della timeline inferiore.

Fare doppio clic sull'immagine aggiunta alla visualizzazione della timeline.
Fare doppio clic sull'immagine aggiunta alla visualizzazione della timeline.

Fare doppio clic sull'immagine per aprire la finestra dei media.

Fare clic sul pulsante [Modifica avanzata] nell'angolo inferiore destro della finestra dei media.
Fare clic sul pulsante Modifica avanzata nell'angolo inferiore destro della finestra del supporto.

Cliccare sul pulsante [Modifica avanzata] per.Appare la finestra Correzione colore avanzata.

Cliccare su [Regola].
[Fare clic su Regola.

Correzione del colore avanzata
[Per ottenere impostazioni cromatiche migliori nella scheda Regolazioni, procedere come segue

Ogni menu di questa sezione ha una casella di controllo accanto e tutte le caselle di controllo sono spuntate. Se si desidera visualizzare solo un'anteprima delle impostazioni di colore che si desidera modificare nel clip, deselezionare le voci che non si desidera modificare.
Selezionate nuovamente la casella per ripristinare le impostazioni.
Per qualsiasi voce, fare clic sull'icona Aggiorna per ripristinare le impostazioni predefinite.
bilanciamento del bianco
In questa sezione è possibile regolare la temperatura del colore e le tinte per dare al video un'atmosfera unica.

[Trascinare il cursore della temperatura del colore all'indietro o in avanti. Spostando il cursore all'indietro si ottengono colori più freddi (valori negativi), mentre spostandolo in avanti si ottengono colori più caldi (valori positivi).
Trascinare il cursore [Tinta] per applicare diverse tonalità al video.
LUT 3D
Le LUT (Look-Up Tables) sono file che descrivono il processo di sostituzione di un colore con un altro e sono ampiamente utilizzate nell'industria cinematografica.
Le LUT 3D disponibili su Filmora danno vita a film e spettacoli televisivi di Hollywood.

Fare clic sul menu a discesa per visualizzare un elenco di LUT 3D.
È possibile scaricare ulteriori LUT 3D (da fornitori terzi) e installarle sul computer; per caricarle in Filmora, selezionare Carica nuova LUT.
varietà
In questa sezione è possibile regolare facilmente esposizione, luminosità, contrasto, saturazione e vivacità trascinando i cursori.
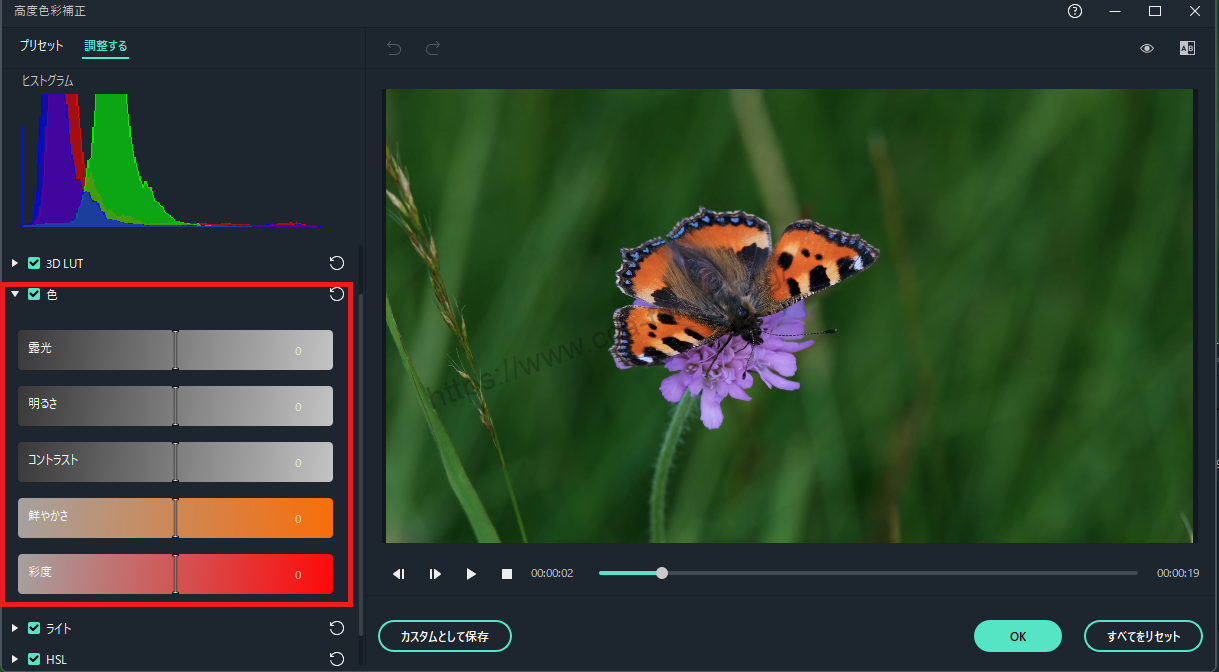
esposizione (fotografica)I valori negativi scuriscono tutti i colori del video, quelli positivi li schiariscono. Utilizzare questa funzione per correggere le immagini sovraesposte o sottoesposte.
luminosità: Schiarisce o scurisce il video. Agisce sulle luci dell'immagine, enfatizzando la luminosità e l'oscurità. La luminosità influisce su tutti i toni allo stesso modo.
contrastoRegola il contrasto tra le aree chiare e scure dell'immagine.
cromaSpostando il cursore in avanti (su un valore positivo) si aumenta l'intensità dell'immagine, mentre spostandolo indietro (su un valore negativo) si riduce l'intensità dell'immagine e si ottiene un risultato più grigio.
vivacitàAumenta l'intensità del colore senza modificare il colore di saturazione appropriato, ma senza farlo risaltare. Aiuta a evitare che i toni della pelle si infiltrino e si sovrappongano in modo innaturale.
luce
Questo pannello consente di regolare luci, ombre, bianchi e neri per ottimizzare la luce del video. Trascinare ogni cursore a sinistra o a destra per regolare la qualità dell'immagine.

linea digitale ad abbonamento ad alta velocità
HSL è l'abbreviazione di Hue, Saturation e Luminance. Questa sezione consente di regolare le singole gamme di colore all'interno del video.
Selezionare il colore che si desidera regolare dal pannello Colore e trascinare i cursori Tinta, Saturazione e Luminosità per regolare solo il colore selezionato nel video.

tonalitàRegola la tonalità (verde lime e verde acqua) di alcuni colori del video. Ad esempio, è possibile cambiare il cielo blu (tutti gli oggetti blu) in un colore tra il ciano e il viola.
cromaCambia la vivacità dei colori. Ad esempio, è possibile trasformare i colori sbiaditi di un cielo blu in colori altamente saturi e vividi.
luminosità: modifica la luminosità della gamma di colori.
vignetta

In questo pannello è possibile trascinare il cursore per applicare i seguenti effetti vignetta personalizzati al video.
importoTrascinare il cursore verso sinistra per rendere neri i quattro angoli del video o verso destra per renderli bianchi.
Dimensioni.Trascinando il cursore verso sinistra si aumenta l'area interessata dalla vignettatura.
forma rotondaTrascinare il cursore verso destra per rendere la forma del colore della vignetta più arrotondata.
piumaTrascinare il cursore per regolare la nitidezza dei quattro angoli della vignetta. Trascinare il cursore verso destra per rendere più nitidi i quattro angoli, trascinarlo verso destra per renderli più nitidi.
esposizione (fotografica): trascinare il cursore per regolare l'esposizione del video. È la stessa impostazione che si trova in Impostazioni colore.
Punti salienti.Trascinare il cursore per schiarire o scurire la sfocatura dei quattro angoli della vignetta. Se l'impostazione della piuma viene trascinata verso destra per eliminare la sfocatura, l'effetto di questa impostazione andrà perso.
Anteprima delle modifiche
[È possibile confrontare il video corretto con il video originale nella finestra Correzione colore avanzata per vedere.
Cliccare sull'icona [A/B] nell'angolo superiore destro della finestra.

Fare clic sull'icona [A/B] nell'angolo in alto a destra della finestra e scegliere se confrontare il video prima e dopo la regolazione fianco a fianco [Vista laterale] o in una metà dello schermo ([Vista divisa - sinistra/destra] o [Vista divisa - alto/basso]).
Se si desidera effettuare le regolazioni controllando le riprese originali per ogni posizione, fare clic sull'icona [Mostra originale]. Se si lascia cliccato, verrà visualizzato il filmato originale.
Se è necessario effettuare nuovamente le regolazioni, fare clic sull'icona Ripeti a sinistra dell'anteprima.

Salva come personalizzato
Se si desidera utilizzare nuovamente le regolazioni cromatiche personalizzate, fare clic su [Salva come personalizzato] sotto l'anteprima del video.

↓ freccia (segno o simbolo)
Fare clic qui per il sito web ufficiale di Filmora.
*Ora con una garanzia di rimborso di 30 giorni.
sintesi
In questo articolo.Filmora13.ha spiegato come eseguire la correzione avanzata del colore e dei toni dei video in
Filmoraal fine diViene fornito con una garanzia di rimborso completa di 30 giorni dall'acquisto.quindi si tratta di una prova priva di rischi.
Se provate Filmora e non vi piace, potete ottenere un rimborso completo inviando un semplice "Please refund." tramite il modulo di contatto sul sito ufficiale.
Filmoraoffre anche campagne di sconto di tanto in tanto.Per informazioni aggiornate sugli sconti, collegarsi aSi prega di controllare dai seguenti link.
↓ freccia (segno o simbolo)
Fare clic qui per il sito web ufficiale di Filmora.
*Ora con una garanzia di rimborso di 30 giorni.