*この記事は、一部プロモーションが含まれています。
Filmora13(フィモーラ13)のタイムラインの使い方まとめ
この記事では、Filmora13(フィモーラ13)のタイムラインの使い方について解説していきます。
Filmora13(フィモーラ13)のタイムラインの使い方

Filmoraでの動画編集に欠かせないのがタイムラインです。タイムラインを使いこなすことができれば、作業効率を大幅にアップさせることができます。
素材を並べて動画を編集していくのが、タイムラインの主な役割です。
タイムラインの見方
タイムラインの左端が動画の始めで、右端が動画の終わりです。

再生ヘッド(赤いバー)の上にある映像が、プレビューウィンドウに表示されます。

タイムラインの上部をクリックするか、再生ヘッドの上部またはハサミアイコンを左右にドラッグして移動できます。

プロジェクトをズームイン・ズームアウト
タイムライン右上部のスライダーをドラッグするか、両隣の(–)(+)をクリックして、プロジェクトの表示を長くしたり短くしたりできます。

タイムラインの上部を、左右にドラッグしてズームイン・アウトすることもできます。

タイムラインに合わせてズーム

上記のボタンをクリックすると、タイムライン全体が見れるように調整されます。
ショートカットキー
- Shift + Z = タイムラインに合わせてズーム
タイムラインにクリップを追加する方法
フォルダから追加したいファイルを選択する
フォルダから追加したいファイルを選択します。

Filmoraのメディアエリアにドラッグ&ドロップする
フォルダから追加したいファイルを選択して、Filmoraのメディアエリアにドラッグ&ドロップします。

ファイルを選択し、下側のタイムラインビューに追加する
先ほど追加したファイルを選択し、下側のタイムラインビューに追加します。

クリップを削除する方法
クリップを選択する
クリップを選択します。

クリップを選択し、ゴミ箱アイコンをクリックする
クリップを選択し、ゴミ箱アイコンをクリックします。

ショートカットキー
- クリップを選択して Delete = 削除
クリップをグループにする方法
クリップを[グループ]にすれば、普通にドラッグして複数のクリップを動かせるようになります。
Ctrlを押しながら複数のクリップを選択する
Ctrlを押しながら複数のクリップを選択します。

Ctrlを押しながら複数のクリップを選択して右クリック し、[グループ]を選択する
Ctrlを押しながら複数のクリップを選択して右クリック し、[グループ]を選択します。

ショートカットキー
- クリップを選択してCtrl+G= グループ
グループを解除する方法
グループにしたクリップを右クリックする
グループにしたクリップを右クリックします。
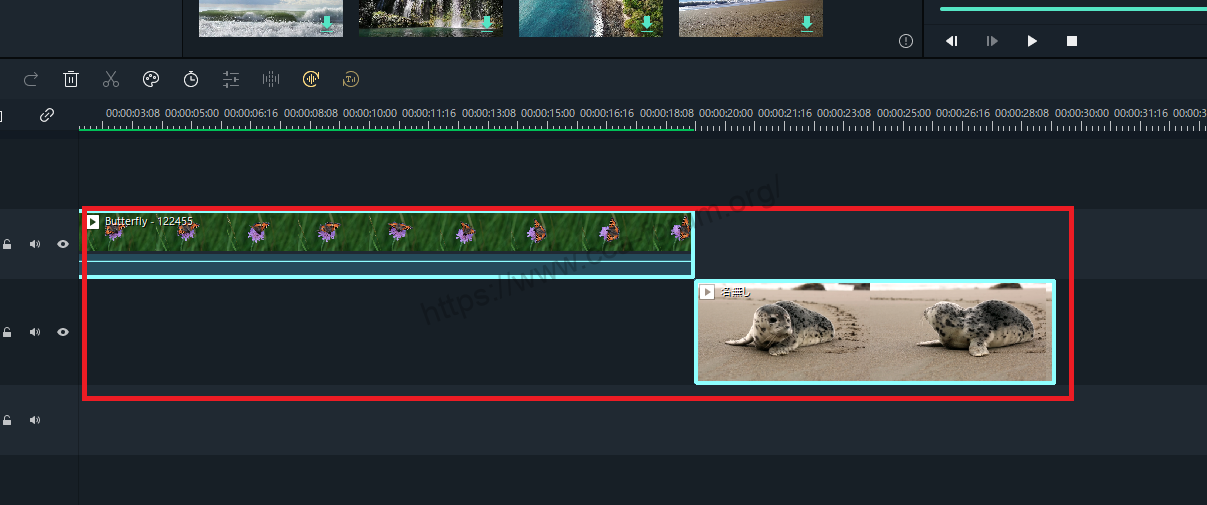
グループにしたクリップを右クリックし、[グループ解除]を選択する
グループにしたクリップを右クリックし、[グループ解除]を選択すると、グループが解除されます。

ショートカットキー
- クリップを選択してCtrl+Alt+G= グループ解除
プレビューレンダリング
編集を進めていくと、タイムライン上部に赤いラインが表示されて、プレビューがカクつくことがあります。

こちらをクリックすると、赤いラインが緑色に変わり、スムーズにプレビューされるようになります。
ショートカットキー
- Enter= プレビューレンダリング
元に戻す・やり直し
矢印アイコンをクリックするごとに、ひとつ前の状態に戻したり、戻したのをやり直したりできます。

ショートカットキー
- Ctrl+Z= 元に戻す
- Ctrl+Y= やり直し
まとめ
この記事では、Filmora13(フィモーラ13)のタイムラインの使い方について解説しました。