*Este artículo contiene material promocional.
Resumen de cómo utilizar la línea de tiempo de Filmora 13.
En este artículo.Filmora13.Esta sección explica cómo utilizar la línea de tiempo del
Filmoracon el fin deTiene una garantía de devolución del dinero de 30 días a partir de la compra.por lo que es una prueba sin riesgo.
Si pruebas Filmora y no te gusta, puedes obtener un reembolso completo simplemente enviando un "Por favor, reembolso" a través del formulario de contacto de la página web oficial.
Filmoratambién ofrece campañas de descuentos de vez en cuando.Para obtener información actualizada sobre los descuentos, visitePor favor, compruebe desde los siguientes enlaces.
↓flecha (marca o símbolo)
Haga clic aquí para acceder al sitio web oficial de Filmora.
*Ahora con una garantía de devolución del dinero de 30 días.
Filmora13(フィモーラ13)のタイムラインの使い方

La línea de tiempo es una parte esencial de la edición de vídeo en Filmora. Si dominas la línea de tiempo, puedes mejorar enormemente la eficiencia de tu trabajo.
Edita el vídeo ordenando el material.es el papel principal de la línea de tiempo.
Cómo ver la línea de tiempo
El extremo izquierdo de la línea de tiempo es el principio del vídeo y el extremo derecho es el final del vídeo.

La imagen sobre el cabezal de reproducción (barra roja) se muestra en la ventana de vista previa.

Haz clic en la parte superior de la línea de tiempo o arrastra el icono de la parte superior o de las tijeras a la izquierda o a la derecha de la cabeza de reproducción para desplazarla.

Acercarse y alejarse de los proyectos
Arrastre el control deslizante de la parte superior derecha de la línea de tiempo o de ambos lados (-)(+)para alargar o acortar la visualización del proyecto.

También puedes arrastrar la parte superior de la línea de tiempo hacia la izquierda o hacia la derecha para acercar o alejar la imagen.

Haz un zoom para ajustarte a la línea de tiempo.

Haga clic en el botón de arriba para ajustar la línea de tiempo para que toda la línea de tiempo sea visible.
tecla de acceso directo
- Turno + Z = Zoom para ajustarse a la línea de tiempo.
Cronograma.Cómo añadir clips
Seleccione el archivo que desea añadir de la carpeta.
Seleccione el archivo que desea añadir de la carpeta.

Arrastrar y soltar en el área de medios de Filmora
Selecciona los archivos que quieras añadir de la carpeta y arrástralos al área de medios de Filmora.

Seleccione el archivo y añádalo a la vista inferior de la línea de tiempo
Seleccione el archivo que acaba de añadir y añádalo a la vista inferior de la línea de tiempo.

Cómo eliminar un clip
Selección de clips
Seleccione el clip.

Seleccione el clip y pulseIconos de la basuraHaga clic en
Seleccione el clip y pulseIconos de la basuraHaga clic en.

tecla de acceso directo
- Seleccione un clip y pulse Borrar = Borrado
Cómo agrupar clips
Si agrupas los clips, puedes mover varios clips arrastrándolos normalmente.
CtrlSeleccione varios clips mientras pulsa
CtrlMantenga pulsado para seleccionar varios clips.

CtrlSeleccione varios clips manteniendo pulsada la teclaHaga clic con el botón derecho del ratón en Shih, [.Grupo]Seleccione el
CtrlSeleccione varios clips manteniendo pulsada la teclaHaga clic con el botón derecho del ratón en Shih, [.Grupo]Seleccione lo siguiente.

tecla de acceso directo
- Seleccione un clip y pulseCtrl+g= Grupo.
Cómo cancelar un grupo
Clips agrupados.Haz clic con el botón derecho del ratón.
Clips agrupados.Haz clic con el botón derecho del ratón.
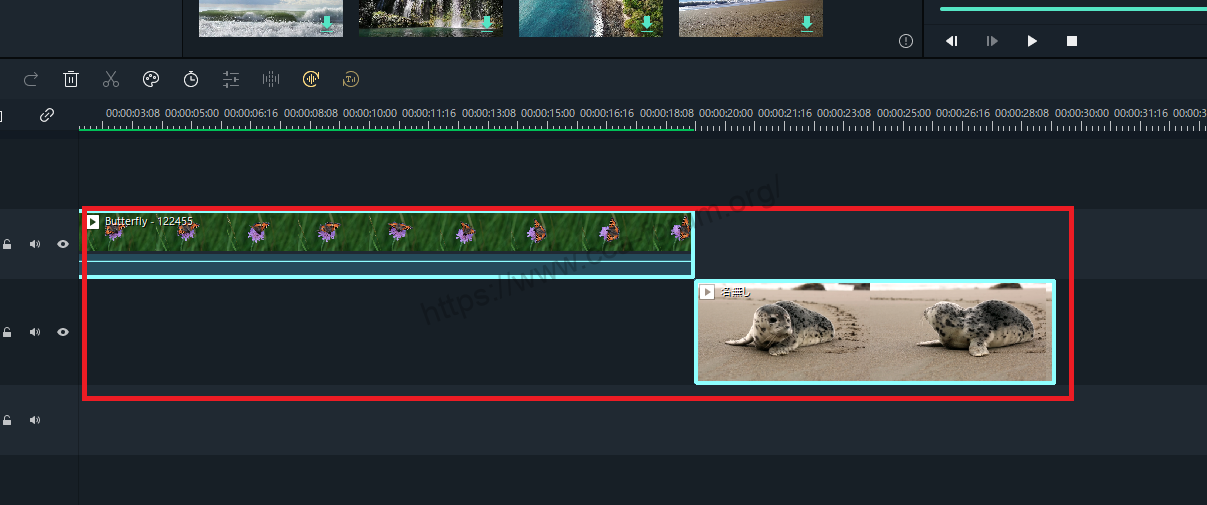
Clips agrupados.Haga clic con el botón derecho del ratón y seleccione [.ungroup]Seleccione el
Clips agrupados.Haga clic con el botón derecho del ratón y seleccione [.ungroup]para liberar al grupo.

tecla de acceso directo
- Seleccione un clip y pulseCtrl+Alt.+g= Desagrupación.
Vista previa del renderizado
A medida que continúe editando, puede aparecer una línea roja en la parte superior de la línea de tiempo y la vista previa puede quedar entrecortada.

Haga clic aquí y la línea roja cambiará a verde para obtener una vista previa suave.
tecla de acceso directo
- Entre en= Vista previa de la representación.
Deshacer/rehacer.
Iconos de flechasCada clic en el botón "+" permite volver a un único estado anterior o rehacer una reversión.

tecla de acceso directo
- Ctrl+Z= Deshacer.
- Ctrl+Y= Rehacer.
↓flecha (marca o símbolo)
Haga clic aquí para acceder al sitio web oficial de Filmora.
*Ahora con una garantía de devolución del dinero de 30 días.
resumen
この記事では、Filmora13(フィモーラ13)のタイムラインの使い方について解説しました。
Filmoracon el fin deTiene una garantía de devolución del dinero de 30 días a partir de la compra.por lo que es una prueba sin riesgo.
Si pruebas Filmora y no te gusta, puedes obtener un reembolso completo simplemente enviando un "Por favor, reembolso" a través del formulario de contacto de la página web oficial.
Filmoratambién ofrece campañas de descuentos de vez en cuando.Para obtener información actualizada sobre los descuentos, visitePor favor, compruebe desde los siguientes enlaces.
↓flecha (marca o símbolo)
Haga clic aquí para acceder al sitio web oficial de Filmora.
*Ahora con una garantía de devolución del dinero de 30 días.