*Dieser Artikel enthält Werbematerial.
Filmora13(フィモーラ13)のタイムラインの使い方まとめ
In diesem Artikel.Filmora13.In diesem Abschnitt wird erklärt, wie Sie die Zeitleiste des
FilmoraumEs gibt eine 30-tägige Geld-zurück-Garantie ab Kaufdatum.Es ist also ein risikofreier Versuch.
Wenn Sie Filmora tatsächlich ausprobieren und es Ihnen nicht gefällt, können Sie eine vollständige Rückerstattung erhalten, indem Sie über das Kontaktformular auf der offiziellen Website ein einfaches "Bitte erstatten" senden.
Filmorabietet von Zeit zu Zeit auch Rabattaktionen an.Aktuelle Informationen zu den Rabatten finden Sie unterBitte prüfen Sie dies unter den folgenden Links.
↓Pfeil (Zeichen oder Symbol)
Klicken Sie hier, um die offizielle Filmora-Website aufzurufen.
*Jetzt mit 30-Tage-Geld-zurück-Garantie.
Filmora13(フィモーラ13)のタイムラインの使い方

Die Timeline ist ein wesentlicher Bestandteil der Videobearbeitung in Filmora. Wenn Sie den Zeitplan beherrschen, können Sie Ihre Arbeitseffizienz erheblich verbessern.
Bearbeiten Sie das Video, indem Sie das Material arrangieren.ist die Hauptrolle des Zeitstrahls.
Wie man die Zeitleiste sieht
Das linke Ende der Zeitleiste ist der Anfang des Videos und das rechte Ende das Ende des Videos.

Das Bild über dem Abspielkopf (roter Balken) wird im Vorschaufenster angezeigt.

Klicken Sie auf den oberen Rand der Zeitleiste oder ziehen Sie das Ober- oder Scherensymbol nach links oder rechts auf dem Abspielkopf, um ihn zu verschieben.

Ein- und Auszoomen von Projekten
Ziehen Sie den Schieberegler oben rechts in der Zeitleiste oder auf beiden Seiten (-)(+)um die Projektanzeige zu verlängern oder zu verkürzen.

Sie können auch den oberen Rand der Zeitleiste nach links oder rechts ziehen, um die Ansicht zu vergrößern oder zu verkleinern.

Zoomen Sie in die Zeitleiste.

Klicken Sie auf die Schaltfläche oben, um die Zeitleiste so anzupassen, dass die gesamte Zeitleiste sichtbar ist.
Schnelltaste
- Schicht + Z = Zoom auf die Zeitleiste anpassen.
Zeitleiste.Wie man Clips hinzufügt
Wählen Sie die Datei, die Sie hinzufügen möchten, aus dem Ordner aus.
Wählen Sie die Datei, die Sie hinzufügen möchten, aus dem Ordner aus.

Ziehen und Ablegen im Medienbereich von Filmora
Wählen Sie die Dateien, die Sie hinzufügen möchten, aus dem Ordner aus und ziehen Sie sie per Drag & Drop in den Medienbereich von Filmora.

Wählen Sie die Datei aus und fügen Sie sie der unteren Zeitleistenansicht hinzu
Wählen Sie die soeben hinzugefügte Datei aus und fügen Sie sie der unteren Zeitleistenansicht hinzu.

So löschen Sie einen Clip
Auswählen von Clips
Clip auswählen.

Wählen Sie den Clip aus und drücken SiePapierkorb-SymboleKlicken Sie auf
Wählen Sie den Clip aus und drücken SiePapierkorb-SymboleKlicken Sie auf.

Schnelltaste
- Wählen Sie einen Clip und drücken Sie Löschen = Gelöscht
Clips gruppieren
Wenn Sie Clips [gruppieren], können Sie mehrere Clips verschieben, indem Sie sie normal ziehen.
StrgWählen Sie mehrere Clips aus, indem Sie
StrgHalten Sie die Taste gedrückt, um mehrere Clips auszuwählen.

StrgWählen Sie mehrere Clips aus, indem Sie einen langen Druck aufRechtsklick auf Shih, [.Gruppe]Wählen Sie die
StrgWählen Sie mehrere Clips aus, indem Sie einen langen Druck aufRechtsklick auf Shih, [.Gruppe]Wählen Sie Folgendes aus.

Schnelltaste
- Wählen Sie einen Clip und drücken SieStrg+g= Gruppe.
Wie man eine Gruppe auflöst
Gruppierte Clips.Klicken Sie mit der rechten Maustaste.
Gruppierte Clips.Klicken Sie mit der rechten Maustaste.
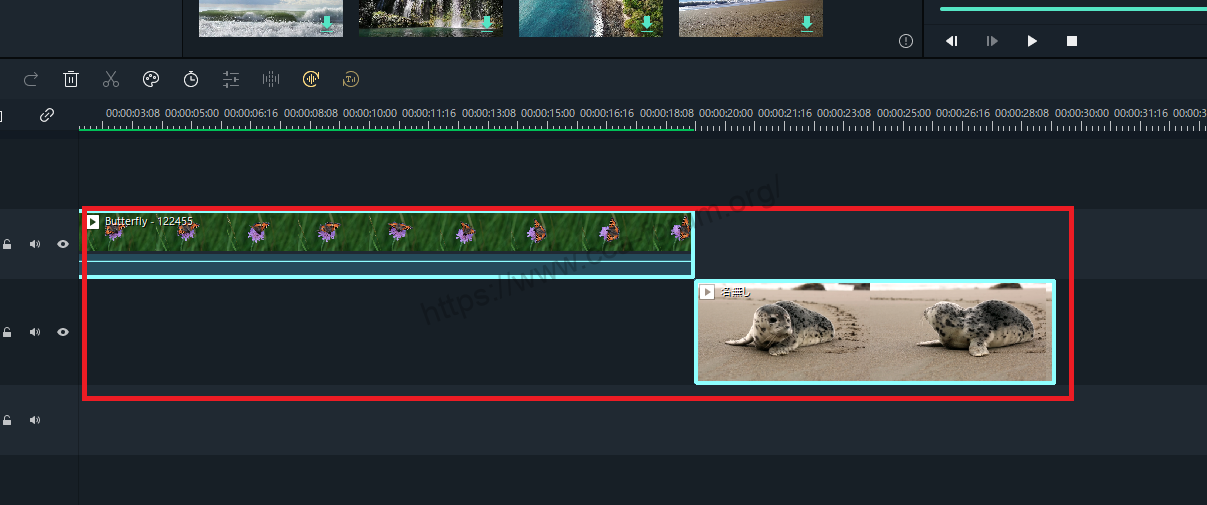
Gruppierte Clips.Klicken Sie mit der rechten Maustaste und wählen Sie [.ungruppiert]Wählen Sie die
Gruppierte Clips.Klicken Sie mit der rechten Maustaste und wählen Sie [.ungruppiert]um die Gruppe freizulassen.

Schnelltaste
- Wählen Sie einen Clip und drücken SieStrg+Alt.+g= Entgruppierung.
Vorschau Rendering
Wenn Sie mit der Bearbeitung fortfahren, kann eine rote Linie am oberen Rand der Zeitleiste erscheinen und die Vorschau kann abgehackt werden.

Klicken Sie hier, und die rote Linie wechselt zu grün, um eine reibungslose Vorschau zu ermöglichen.
Schnelltaste
- Eingabe= Vorschau-Rendering.
Rückgängig/Wiederherstellen.
Pfeil-SymboleMit jedem Klick auf die "+"-Schaltfläche können Sie zu einem einzelnen früheren Zustand zurückkehren oder eine Rückgängigmachung wiederholen.

Schnelltaste
- Strg+Z= Rückgängig.
- Strg+Y= Wiederholen.
↓Pfeil (Zeichen oder Symbol)
Klicken Sie hier, um die offizielle Filmora-Website aufzurufen.
*Jetzt mit 30-Tage-Geld-zurück-Garantie.
Zusammenfassung
この記事では、Filmora13(フィモーラ13)のタイムラインの使い方について解説しました。
FilmoraumEs gibt eine 30-tägige Geld-zurück-Garantie ab Kaufdatum.Es ist also ein risikofreier Versuch.
Wenn Sie Filmora tatsächlich ausprobieren und es Ihnen nicht gefällt, können Sie eine vollständige Rückerstattung erhalten, indem Sie über das Kontaktformular auf der offiziellen Website ein einfaches "Bitte erstatten" senden.
Filmorabietet von Zeit zu Zeit auch Rabattaktionen an.Aktuelle Informationen zu den Rabatten finden Sie unterBitte prüfen Sie dies unter den folgenden Links.
↓Pfeil (Zeichen oder Symbol)
Klicken Sie hier, um die offizielle Filmora-Website aufzurufen.
*Jetzt mit 30-Tage-Geld-zurück-Garantie.