*この記事は、一部プロモーションが含まれています。
Filmora13のワイプ(PIP)の枠を丸くする方法まとめ
この記事では、Filmora13(フィモーラ13)のワイプ(PIP)の枠を丸くする方法について解説していきます。
目次
Filmora13(フィモーラ13)のワイプ(PIP)の枠を丸くする方法
フォルダから追加したいファイルを選択する
フォルダから追加したいファイルを選択します。

Filmoraのメディアエリアにドラッグ&ドロップする
フォルダから追加したいファイルを選択して、Filmoraのメディアエリアにドラッグ&ドロップします。

先ほど追加したファイルを選択する
先ほど追加したファイルを選択します。

ファイルを選択し、下側のタイムラインビューに追加する
先ほど追加したファイルを選択し、下側のタイムラインビューに追加します。

ワイプで表示する側の動画を上のトラックになるようにします。
上のトラックが前面、下のトラックが背面となるので、逆にすると画面全体の動画で隠れるためワイプが表示されなくなります。

ワイプ用の動画のサイズ・位置を調整
プレビュー画面から、ワイプ用の動画をサイズや位置を調整します。
周りの枠や水色の玉をドラッグすることで、サイズを調整することができます。

[エフェクト]選択する
[エフェクト]選択します。

[ユーティリティ]をクリックし、[イメージマスク]を選択する
[ユーティリティ]をクリックし、[イメージマスク]を選択します。

イメージマスクを動画にドラッグ&ドロップする
イメージマスクを動画にドラッグ&ドロップして適用すればOKです。

ここで,ワイプの枠は丸型になります。
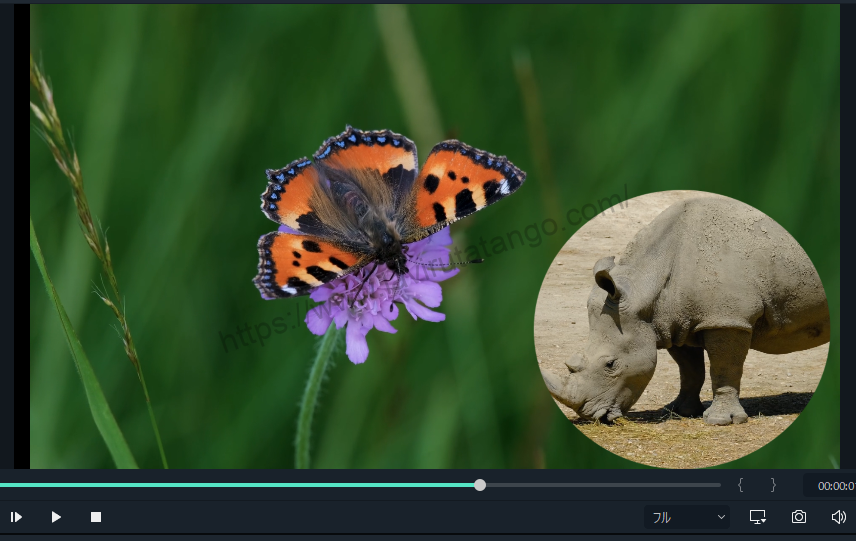
まとめ
この記事では、Filmora13(フィモーラ13)のワイプ(PIP)の枠を丸くする方法について解説しました。