*Cet article contient du matériel promotionnel.
Résumé de l'utilisation de la chronologie de Filmora 13.
Dans cet article.Filmora13.Cette section explique comment utiliser la ligne de temps de l'application
Filmoraafin deIl est assorti d'une garantie complète de remboursement de 30 jours à compter de l'achat.Il s'agit donc d'un essai sans risque.
Si vous essayez Filmora et qu'il ne vous plaît pas, vous pouvez obtenir un remboursement complet en envoyant un simple "Please refund." via le formulaire de contact du site officiel.
Filmorapropose également des campagnes de réduction de temps à autre.Pour obtenir des informations actualisées sur les réductions, consultez le siteVeuillez vérifier à partir des liens suivants.
↓flèche (marque ou symbole)
Cliquez ici pour le site officiel de Filmora.
*Maintenant avec une garantie de remboursement de 30 jours.
Filmora13(フィモーラ13)のタイムラインの使い方

La timeline est une partie essentielle du montage vidéo dans Filmora. Si vous parvenez à maîtriser la chronologie, vous pourrez améliorer considérablement votre efficacité au travail.
Montez la vidéo en arrangeant le matériel.est le rôle principal de la ligne de temps.
Comment voir la chronologie
L'extrémité gauche de la timeline correspond au début de la vidéo et l'extrémité droite à la fin de la vidéo.

L'image située au-dessus de la tête de lecture (barre rouge) est affichée dans la fenêtre d'aperçu.

Cliquez sur le haut de la timeline ou faites glisser l'icône du haut ou des ciseaux vers la gauche ou la droite sur la tête de lecture pour la déplacer.

Zoom avant et arrière sur les projets
Faites glisser le curseur en haut à droite de la ligne de temps ou des deux côtés (-)(+)pour allonger ou raccourcir l'affichage du projet.

Vous pouvez également faire glisser le haut de la timeline vers la gauche ou la droite pour effectuer un zoom avant ou arrière.

Zoomer pour s'adapter à la ligne de temps.

Cliquez sur le bouton ci-dessus pour ajuster la ligne de temps de sorte que toute la ligne de temps soit visible.
touche de raccourci
- Équipe + Z = Zoom pour s'adapter à la ligne de temps.
Chronologie.Comment ajouter des clips
Sélectionnez le fichier que vous voulez ajouter dans le dossier.
Sélectionnez le fichier que vous voulez ajouter dans le dossier.

Glisser-déposer dans la zone média de Filmora
Sélectionnez les fichiers que vous souhaitez ajouter dans le dossier et faites-les glisser dans la zone média de Filmora.

Sélectionnez le fichier et ajoutez-le à la vue inférieure de la ligne de temps.
Sélectionnez le fichier que vous venez d'ajouter et ajoutez-le à la vue chronologique inférieure.

Comment supprimer un clip
Sélection de clips
Sélectionnez le clip.

Sélectionnez le clip et appuyez surIcônes de la corbeilleCliquez sur
Sélectionnez le clip et appuyez surIcônes de la corbeilleCliquez sur.

touche de raccourci
- Sélectionnez un clip et appuyez sur Supprimer = Supprimé
Comment regrouper les clips
Si vous [Groupe] de clips, vous pouvez déplacer plusieurs clips en les faisant glisser normalement.
CtrlSélectionnez plusieurs clips tout en appuyant sur
CtrlMaintenez la pression pour sélectionner plusieurs clips.

CtrlSélectionnez plusieurs clips en appuyant et en maintenantCliquez à droite sur Shih, [.Groupe]Sélectionnez le
CtrlSélectionnez plusieurs clips en appuyant et en maintenantCliquez à droite sur Shih, [.Groupe]Sélectionnez les éléments suivants.

touche de raccourci
- Sélectionnez un clip et appuyez surCtrl+g= Groupe.
Comment annuler un groupe
Clips groupés.Faites un clic droit.
Clips groupés.Faites un clic droit.
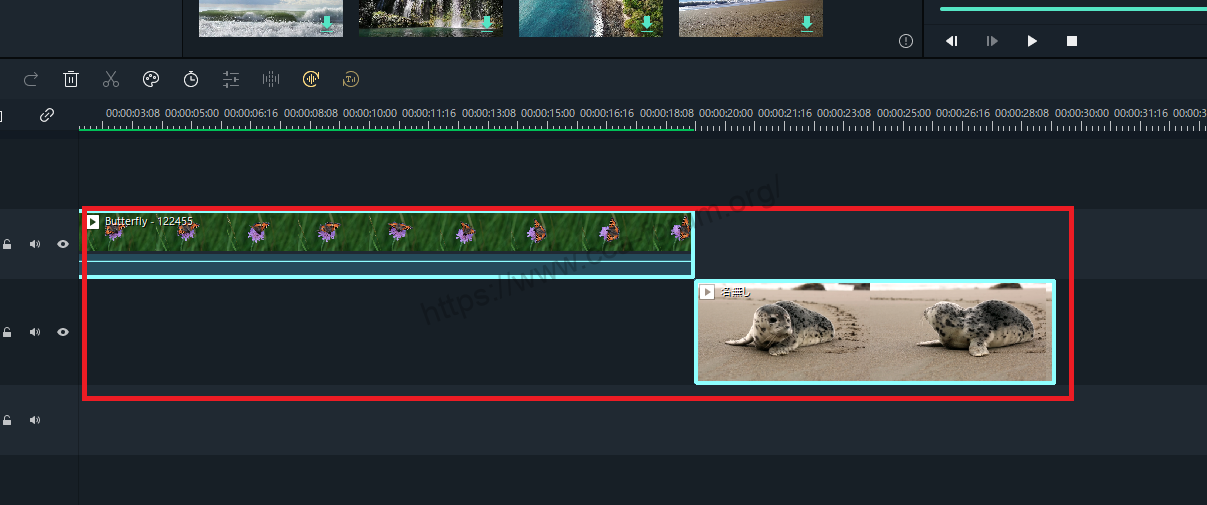
Clips groupés.Cliquez avec le bouton droit de la souris et sélectionnez [.dégroupement]Sélectionnez le
Clips groupés.Cliquez avec le bouton droit de la souris et sélectionnez [.dégroupement]pour libérer le groupe.

touche de raccourci
- Sélectionnez un clip et appuyez surCtrl+Alt.+g= Dégroupement.
Aperçu du rendu
Au fur et à mesure que vous poursuivez l'édition, une ligne rouge peut apparaître en haut de la timeline et l'aperçu peut devenir haché.

Cliquez ici et la ligne rouge passera au vert pour un aperçu fluide.
touche de raccourci
- Entrez= Rendu de l'aperçu.
Défaire/refaire.
Icônes de flèchesChaque clic sur le bouton "+" vous permet de revenir à un seul état antérieur ou de refaire un retour en arrière.

touche de raccourci
- Ctrl+Z= Défaire.
- Ctrl+Y= Refaire.
↓flèche (marque ou symbole)
Cliquez ici pour le site officiel de Filmora.
*Maintenant avec une garantie de remboursement de 30 jours.
résumé
この記事では、Filmora13(フィモーラ13)のタイムラインの使い方について解説しました。
Filmoraafin deIl est assorti d'une garantie complète de remboursement de 30 jours à compter de l'achat.Il s'agit donc d'un essai sans risque.
Si vous essayez Filmora et qu'il ne vous plaît pas, vous pouvez obtenir un remboursement complet en envoyant un simple "Please refund." via le formulaire de contact du site officiel.
Filmorapropose également des campagnes de réduction de temps à autre.Pour obtenir des informations actualisées sur les réductions, consultez le siteVeuillez vérifier à partir des liens suivants.
↓flèche (marque ou symbole)
Cliquez ici pour le site officiel de Filmora.
*Maintenant avec une garantie de remboursement de 30 jours.