*Este artigo contém algum material promocional.
Resumo de como usar a linha do tempo do Filmora 13.
Neste artigo.Filmora13.Esta secção explica como utilizar a linha do tempo do
Filmoraa fim deVem com uma garantia total de 30 dias de devolução do dinheiro desde a compra.portanto, é um ensaio sem riscos.
Se realmente experimentar Filmora e não gostar, pode obter um reembolso total simplesmente enviando um simples "Por favor, reembolse" através do formulário de contacto no site oficial.
Filmoratambém oferece campanhas de desconto de vez em quando.Para informação actualizada sobre descontos, link paraPor favor, verifique a partir dos seguintes links.
↓arrow (marca ou símbolo)
Clique aqui para o website oficial da Filmora.
*Agora com uma garantia de 30 dias de devolução do dinheiro.
Filmora13(フィモーラ13)のタイムラインの使い方

A linha do tempo é uma parte essencial da edição de vídeo na Filmora. Se conseguir dominar a linha do tempo, poderá melhorar muito a eficiência do seu trabalho.
Editar o vídeo, organizando o material.é o papel principal da linha do tempo.
Como ver a linha do tempo
O fim esquerdo da linha temporal é o início do vídeo e o fim direito é o fim do vídeo.

A imagem por cima da cabeça de reprodução (barra vermelha) é exibida na janela de pré-visualização.

Clique no topo da linha temporal ou arraste o topo ou o ícone de tesoura para a esquerda ou para a direita na cabeça de reprodução para o mover.

Ampliação e redução de projectos
Arraste o selector no canto superior direito da linha temporal ou de ambos os lados (-)(+)para alongar ou encurtar a exibição do projecto.

Também se pode arrastar o topo da linha temporal para a esquerda ou direita para aumentar ou diminuir o zoom.

Zoom para caber na linha do tempo.

Clique no botão acima para ajustar a linha do tempo de modo a que toda a linha do tempo seja visível.
tecla de atalho
- Shift + Z = Zoom para caber na linha do tempo.
Linha do tempo.Como adicionar clips
Seleccione o ficheiro que deseja adicionar a partir da pasta.
Seleccione o ficheiro que deseja adicionar a partir da pasta.

Arrastar e largar na área de media da Filmora
Seleccione os ficheiros que deseja adicionar a partir da pasta e arraste-os e largue-os na área de media da Filmora.

Seleccionar o ficheiro e adicioná-lo à vista da linha temporal inferior
Seleccione o ficheiro que acabou de adicionar e adicione-o à vista da linha temporal inferior.

Como apagar um clip
Selecção de clips
Seleccionar clip.

Seleccione o clip e primaÍcones do lixoClique em
Seleccione o clip e primaÍcones do lixoClique em.

tecla de atalho
- Seleccione um clip e prima Eliminar = Eliminado
Como agrupar clips
Se você [Grupo] clipes, pode mover vários clipes arrastando-os normalmente.
CtrlSeleccionar vários clips enquanto pressiona
CtrlPrima e mantenha premido para seleccionar vários clips.

CtrlSeleccionar vários clips pressionando e segurandoclique no botão direito Shih, [.Grupo]Seleccione o
CtrlSeleccionar vários clips pressionando e segurandoclique no botão direito Shih, [.Grupo]Seleccione o seguinte.

tecla de atalho
- Seleccione um clip e primaCtrl+g= Grupo.
Como cancelar um grupo
Clips agrupados.Clique no botão direito do rato.
Clips agrupados.Clique no botão direito do rato.
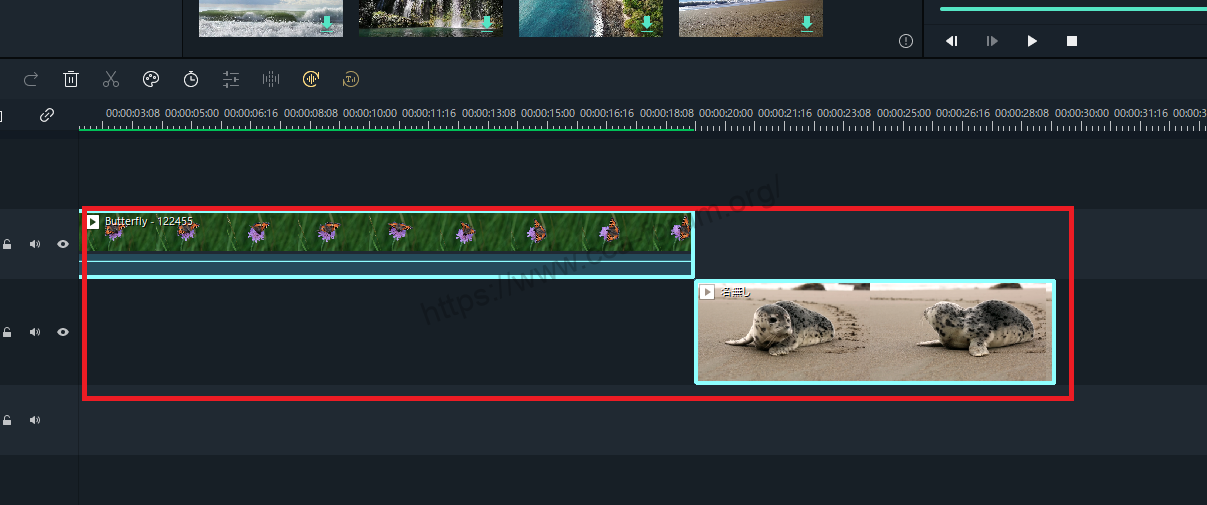
Clips agrupados.Clicar com o botão direito e seleccionar [.não grupo]Seleccione o
Clips agrupados.Clicar com o botão direito e seleccionar [.não grupo]para libertar o grupo.

tecla de atalho
- Seleccione um clip e primaCtrl+Alt.+g= Desagrupamento.
Pré-visualização de renderização
medida que continua a editar, uma linha vermelha pode aparecer no topo da linha temporal e a pré-visualização pode ficar agitada.

Clique aqui e a linha vermelha mudará para verde para uma visualização suave.
tecla de atalho
- Entrar= Pré-visualizar renderização.
Desfazer/redo.
Ícones de setasCada clique no botão '+' permite-lhe reverter para um único estado anterior ou refazer uma reversão.

tecla de atalho
- Ctrl+Z= Desfazer.
- Ctrl+Y= Redo.
↓arrow (marca ou símbolo)
Clique aqui para o website oficial da Filmora.
*Agora com uma garantia de 30 dias de devolução do dinheiro.
resumo
この記事では、Filmora13(フィモーラ13)のタイムラインの使い方について解説しました。
Filmoraa fim deVem com uma garantia total de 30 dias de devolução do dinheiro desde a compra.portanto, é um ensaio sem riscos.
Se realmente experimentar Filmora e não gostar, pode obter um reembolso total simplesmente enviando um simples "Por favor, reembolse" através do formulário de contacto no site oficial.
Filmoratambém oferece campanhas de desconto de vez em quando.Para informação actualizada sobre descontos, link paraPor favor, verifique a partir dos seguintes links.
↓arrow (marca ou símbolo)
Clique aqui para o website oficial da Filmora.
*Agora com uma garantia de 30 dias de devolução do dinheiro.