*Эта статья содержит рекламные материалы.
Filmora13(フィモーラ13)のタイムラインの使い方まとめ
В этой статье.Filmora13(フィモーラ13)В этом разделе объясняется, как использовать временную шкалу
Filmoraдля того, чтобыНа него предоставляется полная 30-дневная гарантия возврата денег после покупки.так что это пробная версия без риска.
Если вы попробуете Filmora и она вам не понравится, вы можете получить полный возврат средств, просто отправив простое "Please refund." через контактную форму на официальном сайте.
Filmoraтакже время от времени проводит акции со скидками.Актуальную информацию о скидках можно найти по ссылкеПожалуйста, проверьте по следующим ссылкам.
↓стрелка (метка или символ)
Нажмите здесь, чтобы перейти на официальный сайт Filmora.
* Теперь с 30-дневной гарантией возврата денег.
Filmora13(フィモーラ13)のタイムラインの使い方

Временная шкала является неотъемлемой частью редактирования видео в Filmora. Если вы сможете освоить временную шкалу, вы сможете значительно повысить эффективность своей работы.
Отредактируйте видео, упорядочив материал.это главная роль временной шкалы.
Как просмотреть временную шкалу
Левый конец временной шкалы - это начало видео, а правый конец - конец видео.

Изображение над головкой воспроизведения (красная полоса) отображается в окне предварительного просмотра.

Щелкните в верхней части временной шкалы или перетащите значок верха или ножниц влево или вправо на головке воспроизведения, чтобы переместить ее.

Увеличение и уменьшение масштаба проектов
Перетащите ползунок в правом верхнем углу временной шкалы или в обе стороны (-)(+)чтобы удлинить или сократить отображение проекта.

Вы также можете перетащить верхнюю часть временной шкалы влево или вправо, чтобы увеличить или уменьшить масштаб.

Масштабирование для соответствия временной шкале.

Нажмите на кнопку выше, чтобы настроить временную шкалу так, чтобы была видна вся временная шкала.
клавиша быстрого доступа
- Смена + Z = Масштабирование для соответствия временной шкале.
Временные рамки.Как добавлять клипы
Выберите файл, который необходимо добавить из папки.
Выберите файл, который необходимо добавить из папки.

Перетаскивание в область мультимедиа Filmora
Выберите файлы, которые вы хотите добавить из папки, и перетащите их в область мультимедиа Filmora.

Выберите файл и добавьте его в нижний вид временной шкалы
Выберите только что добавленный файл и добавьте его в нижний вид временной шкалы.

Как удалить клип
Выбор клипов
Выберите клип.

Выберите клип и нажмитеЗначки корзиныНажмите на
Выберите клип и нажмитеЗначки корзиныНажмите на.

клавиша быстрого доступа
- Выберите клип и нажмите Удалить = Удалено
Как группировать клипы
Если вы [Группировать] клипы, вы можете перемещать несколько клипов, перетаскивая их обычным образом.
CtrlВыберите несколько клипов, нажимая кнопку
CtrlНажмите и удерживайте для выбора нескольких клипов.

CtrlВыберите несколько клипов, нажав и удерживая кнопкущелкните правой кнопкой мыши Shih, [.Группа]Выберите
CtrlВыберите несколько клипов, нажав и удерживая кнопкущелкните правой кнопкой мыши Shih, [.Группа]Выберите следующее.

клавиша быстрого доступа
- Выберите клип и нажмитеCtrl+g= Группа.
Как отменить группу
Сгруппированные клипы.Щелкните правой кнопкой мыши.
Сгруппированные клипы.Щелкните правой кнопкой мыши.
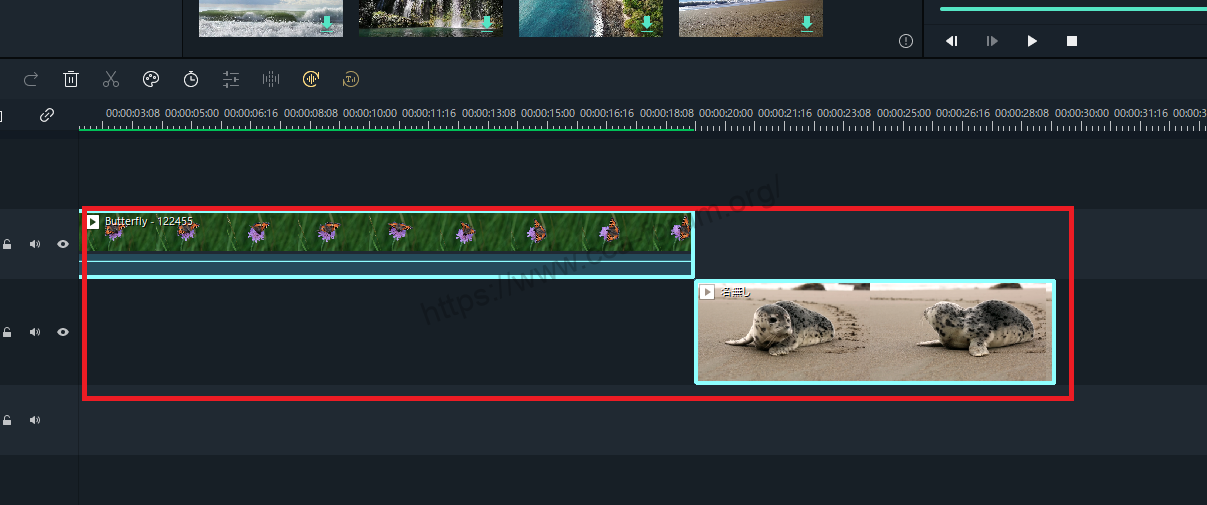
Сгруппированные клипы.Щелкните правой кнопкой мыши и выберите [.ungroup]Выберите
Сгруппированные клипы.Щелкните правой кнопкой мыши и выберите [.ungroup]чтобы освободить группу.

клавиша быстрого доступа
- Выберите клип и нажмитеCtrl+Альт.+g= Разгруппировка.
Предварительный рендеринг
По мере продолжения редактирования в верхней части временной шкалы может появиться красная линия, а предварительный просмотр может стать нечетким.

Нажмите здесь, и красная линия изменится на зеленую для плавного предварительного просмотра.
клавиша быстрого доступа
- Войти= Предварительный просмотр.
Отмена/повтор.
Значки стрелокКаждое нажатие на кнопку '+' позволяет вернуться к одному предыдущему состоянию или повторить реверс.

клавиша быстрого доступа
- Ctrl+Z= Отменить.
- Ctrl+Y= Redo.
↓стрелка (метка или символ)
Нажмите здесь, чтобы перейти на официальный сайт Filmora.
* Теперь с 30-дневной гарантией возврата денег.
резюме
この記事では、Filmora13(フィモーラ13)のタイムラインの使い方について解説しました。
Filmoraдля того, чтобыНа него предоставляется полная 30-дневная гарантия возврата денег после покупки.так что это пробная версия без риска.
Если вы попробуете Filmora и она вам не понравится, вы можете получить полный возврат средств, просто отправив простое "Please refund." через контактную форму на официальном сайте.
Filmoraтакже время от времени проводит акции со скидками.Актуальную информацию о скидках можно найти по ссылкеПожалуйста, проверьте по следующим ссылкам.
↓стрелка (метка или символ)
Нажмите здесь, чтобы перейти на официальный сайт Filmora.
* Теперь с 30-дневной гарантией возврата денег.