*Artikel ini berisi beberapa materi promosi.
Filmora13の分割表示機能の使い方まとめ
Dalam artikel ini.Filmora13.Bagian ini menjelaskan cara menggunakan fungsi tampilan terbagi dari
FilmorauntukDilengkapi dengan jaminan uang kembali 30 hari penuh sejak pembelian.jadi ini adalah uji coba bebas risiko.
Jika Anda benar-benar mencoba Filmora dan tidak menyukainya, Anda bisa mendapatkan pengembalian dana penuh hanya dengan mengirimkan 'Please refund.' melalui formulir kontak di situs web resmi.
Filmorajuga menawarkan kampanye diskon dari waktu ke waktu.Untuk informasi diskon terbaru, tautkan keSilakan periksa dari tautan berikut ini.
↓ panah (tanda atau simbol)
Klik di sini untuk situs web resmi Filmora.
*Sekarang dengan jaminan uang kembali 30 hari.
Filmora13(フィモーラ13)の分割表示機能を使って表示する方法
Pilih [Split view] dalam menu.
Pilih Split view (Tampilan terpisah) dalam menu.
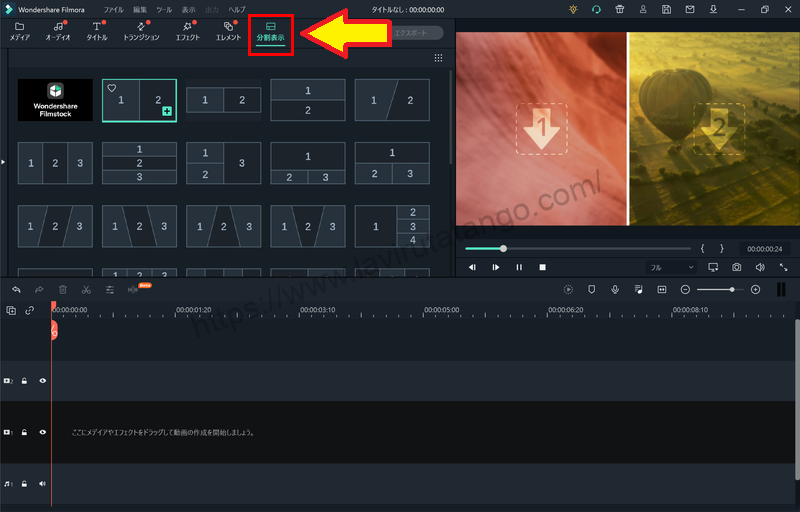
Pilih gaya split dari menu [Split view].
Pilih gaya split dari menu [Split view].

Filmora menawarkan sekitar 30 pola yang berbeda, dengan berbagai jumlah divisi dan cara membaginya.

Terdapat juga pola dalam pembagian antara dua layar, seperti apakah keduanya dibagi secara vertikal, horizontal atau diagonal.
Anda juga dapat memilih antara tiga hingga enam layar serta dua layar terpisah.
Setelah Anda memutuskan materi yang ingin Anda gunakan, seret dan jatuhkan ke timeline.
Setelah Anda memutuskan materi yang ingin Anda gunakan, seret dan jatuhkan ke timeline.

Panjang klip dalam tampilan terbagi ditetapkan ke 5 detik secara default. Sesuaikan seperlunya.

Seret dan jatuhkan materi yang ingin Anda tampilkan dalam tampilan terpisah ke jendela pratinjau.
Seret dan jatuhkan materi yang ingin Anda pisahkan dan tampilkan ke jendela pratinjau.

↓ panah (tanda atau simbol)
Klik di sini untuk situs web resmi Filmora.
*Sekarang dengan jaminan uang kembali 30 hari.
Edit tampilan terpisah.
Mengaktifkan animasi layar terbagi.

Centang [Enable animation in split view] untuk menambahkan animasi di awal dan akhir klip.
Mengubah warna dan ukuran batas

Tab video.[perbatasan].Warna dan ukuran border bisa diubah dari
Pengeditan lanjutan dari tampilan terpisah

Klik [Advanced editing] untuk pengeditan yang lebih rinci.

Pilih materi yang ingin Anda edit di sini.
Pemrosesan dan suara
[VIDEO]Anda dapat memproses dan mengedit materi yang dipilih dari

[Audio]Anda dapat mengedit audio dari materi yang dipilih dari menu

[Di bawah Colour (Warna), Anda dapat memilih warna bahan yang dipilih.

Mencocokkan durasi media dalam tampilan terbagi ke garis waktu.

Di sini, Anda bisa mengubah panjang materi secara individual.
- Pita hijau adalah panjang materi yang sedang dibagi dan ditampilkan.
- Panjang klip dalam tampilan split hingga garis putus-putus vertikal.
Secara default, gambar diam (bingkai terakhir materi) juga ditampilkan di area di mana materi tidak ditempatkan.


Jika Anda menghapus centang [Match split view media duration to timeline], tidak ada yang akan ditampilkan di tempat tidak ada materi yang ditempatkan.
↓ panah (tanda atau simbol)
Klik di sini untuk situs web resmi Filmora.
*Sekarang dengan jaminan uang kembali 30 hari.
ringkasan
Dalam artikel ini.Filmora13.Bagian ini menjelaskan cara menggunakan fungsi tampilan terbagi dari
FilmorauntukDilengkapi dengan jaminan uang kembali 30 hari penuh sejak pembelian.jadi ini adalah uji coba bebas risiko.
Jika Anda benar-benar mencoba Filmora dan tidak menyukainya, Anda bisa mendapatkan pengembalian dana penuh hanya dengan mengirimkan 'Please refund.' melalui formulir kontak di situs web resmi.
Filmorajuga menawarkan kampanye diskon dari waktu ke waktu.Untuk informasi diskon terbaru, tautkan keSilakan periksa dari tautan berikut ini.
↓ panah (tanda atau simbol)
Klik di sini untuk situs web resmi Filmora.
*Sekarang dengan jaminan uang kembali 30 hari.