*Artikel ini berisi beberapa materi promosi.
Filmora13でサムネイル画像の作り方まとめ
Dalam artikel ini.Filmora13.Bagian ini menjelaskan cara membuat thumbnail di
FilmorauntukDilengkapi dengan jaminan uang kembali 30 hari penuh sejak pembelian.jadi ini adalah uji coba bebas risiko.
Jika Anda benar-benar mencoba Filmora dan tidak menyukainya, Anda bisa mendapatkan pengembalian dana penuh hanya dengan mengirimkan 'Please refund.' melalui formulir kontak di situs web resmi.
Filmorajuga menawarkan kampanye diskon dari waktu ke waktu.Untuk informasi diskon terbaru, tautkan keSilakan periksa dari tautan berikut ini.
↓ panah (tanda atau simbol)
Klik di sini untuk situs web resmi Filmora.
*Sekarang dengan jaminan uang kembali 30 hari.
Filmora13でサムネイルを作成する方法・作り方
Klik (ikon kamera) di bagian video yang ingin Anda gunakan sebagai thumbnail.
Klik (ikon kamera) di bagian video yang ingin Anda gunakan sebagai thumbnail.
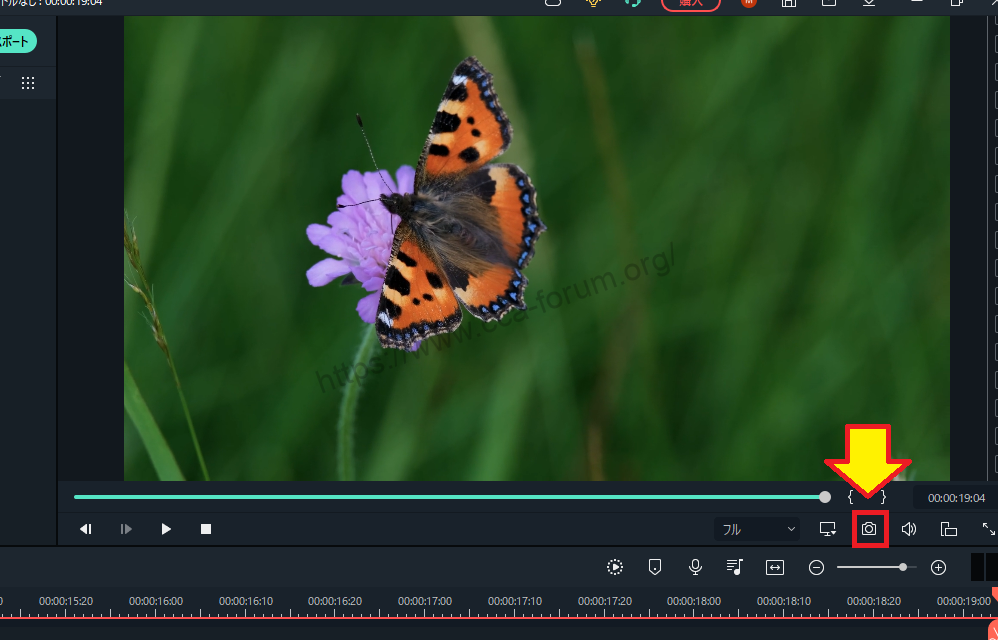
(ikon kamera), jendela Snapshot akan muncul.

Pilih [PNG] sebagai format snapshot dan klik [OK].
Pilih [PNG] sebagai format snapshot dan klik OK.

Gambar snapshot.Tambahkan ke tampilan garis waktu
Gambar snapshot.Tambahkan ke tampilan garis waktu.

Judul (teks) dalam gambar
Judul (teks) untuk gambar.

Untuk informasi selengkapnya mengenai cara menambahkan judul (teks) ke gambar, lihat artikel berikut ini.
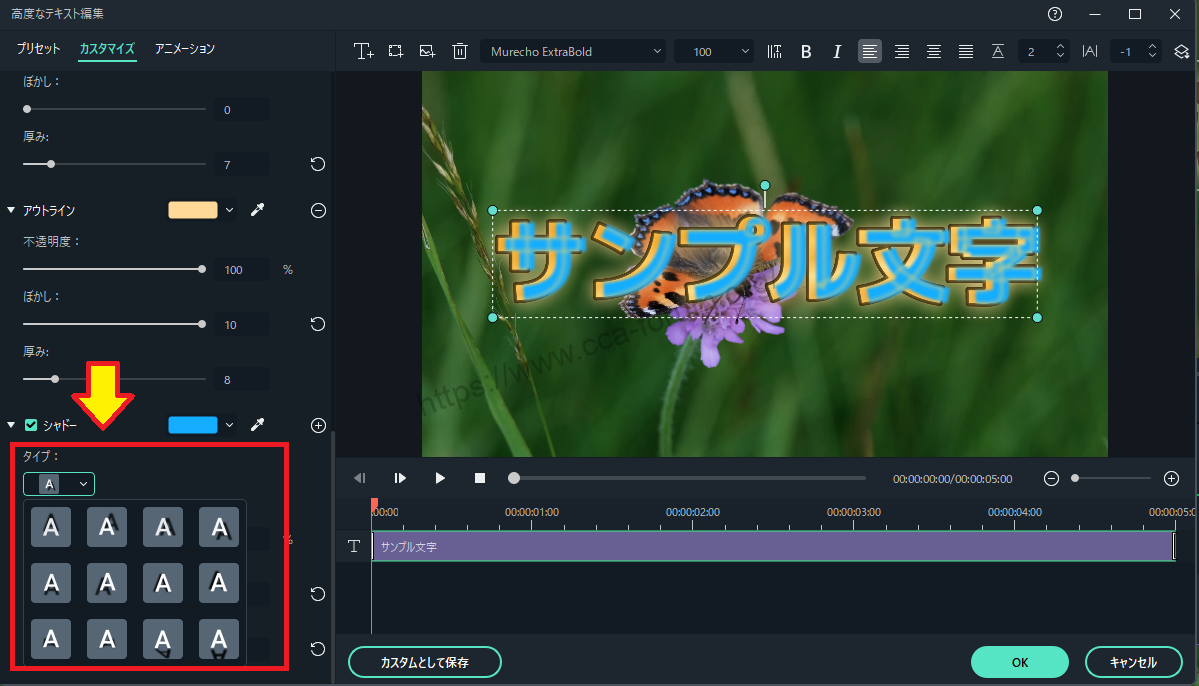
Berikutnya, tempatkan stiker pilihan Anda pada gambar.
Berikutnya, tempatkan stiker pilihan Anda pada gambar.

Untuk informasi selengkapnya mengenai cara menerapkan stiker ke gambar, lihat artikel berikut ini.

Ambil snapshot dari thumbnail yang sudah Anda buat.
Ambil snapshot dari thumbnail yang sudah Anda buat.
Klik (ikon kamera) untuk terakhir kali.

Thumbnail yang sudah selesai dapat ditemukan dalam folder [Snapshot].

Anda kemudian dapat menggunakan thumbnail yang telah Anda buat dengan meminta YouTube mengunggahnya.
↓ panah (tanda atau simbol)
Klik di sini untuk situs web resmi Filmora.
*Sekarang dengan jaminan uang kembali 30 hari.
ringkasan
Dalam artikel ini.Filmora13.Bagian ini menjelaskan cara membuat thumbnail di
FilmorauntukDilengkapi dengan jaminan uang kembali 30 hari penuh sejak pembelian.jadi ini adalah uji coba bebas risiko.
Jika Anda benar-benar mencoba Filmora dan tidak menyukainya, Anda bisa mendapatkan pengembalian dana penuh hanya dengan mengirimkan 'Please refund.' melalui formulir kontak di situs web resmi.
Filmorajuga menawarkan kampanye diskon dari waktu ke waktu.Untuk informasi diskon terbaru, tautkan keSilakan periksa dari tautan berikut ini.
↓ panah (tanda atau simbol)
Klik di sini untuk situs web resmi Filmora.
*Sekarang dengan jaminan uang kembali 30 hari.