*Questo articolo contiene materiale promozionale.
Riassunto di come utilizzare la funzione di visualizzazione divisa di Filmora 13.
In questo articolo.Filmora13.Questa sezione spiega come utilizzare la funzione di visualizzazione suddivisa del
Filmoraal fine diViene fornito con una garanzia di rimborso completa di 30 giorni dall'acquisto.quindi si tratta di una prova priva di rischi.
Se provate Filmora e non vi piace, potete ottenere un rimborso completo inviando un semplice "Please refund." tramite il modulo di contatto sul sito ufficiale.
Filmoraoffre anche campagne di sconto di tanto in tanto.Per informazioni aggiornate sugli sconti, collegarsi aSi prega di controllare dai seguenti link.
↓ freccia (segno o simbolo)
Fare clic qui per il sito web ufficiale di Filmora.
*Ora con una garanzia di rimborso di 30 giorni.
Filmora13(フィモーラ13)の分割表示機能を使って表示する方法
Selezionare [Split view] nel menu.
Selezionare Vista divisa nel menu.
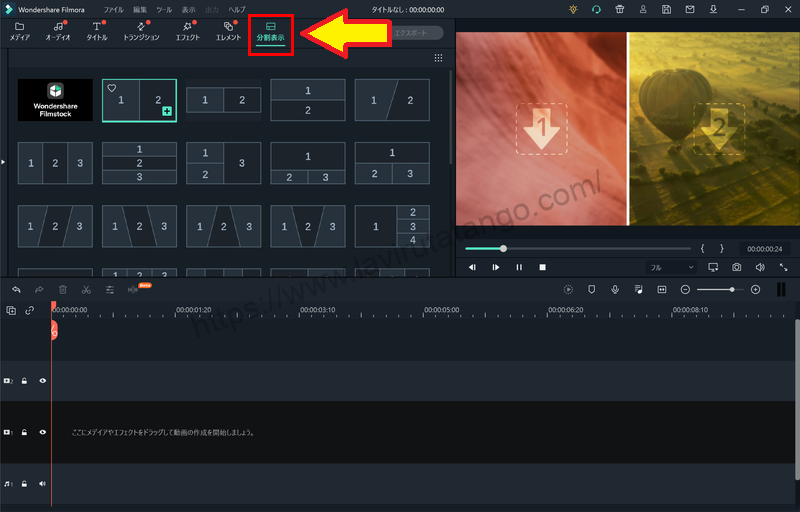
Selezionare lo stile di divisione dal menu [Vista divisa].
Selezionare lo stile di divisione dal menu [Vista divisa].

Filmora offre circa 30 modelli diversi, con vari numeri di divisioni e modi di dividerli.

Esistono anche modelli di divisione tra due schermi, ad esempio se sono divisi verticalmente, orizzontalmente o diagonalmente.
È inoltre possibile scegliere tra tre o sei schermi e due schermi divisi.
Una volta deciso il materiale da utilizzare, trascinarlo sulla timeline.
Una volta deciso il materiale da utilizzare, trascinarlo sulla timeline.

La durata dei clip in visualizzazione divisa è impostata di default su 5 secondi. Regolare come necessario.

Trascinare il materiale che si desidera visualizzare in visualizzazione divisa nella finestra di anteprima.
Trascinare il materiale che si desidera dividere e visualizzare nella finestra di anteprima.

↓ freccia (segno o simbolo)
Fare clic qui per il sito web ufficiale di Filmora.
*Ora con una garanzia di rimborso di 30 giorni.
Modifica della visualizzazione divisa.
Abilita l'animazione a schermo diviso.

Selezionare [Abilita animazione in visualizzazione divisa] per aggiungere un'animazione all'inizio e alla fine della clip.
Modifica del colore e delle dimensioni dei bordi

Scheda video.[confine].Il colore e la dimensione del bordo possono essere modificati da
Modifica avanzata della visualizzazione divisa

Cliccare su [Modifica avanzata] per una modifica più dettagliata.

Selezionare il materiale che si desidera modificare.
Elaborazione e suono
[VIDEO]È possibile elaborare e modificare il materiale selezionato dalla finestra di dialogo

[Audio]È possibile modificare l'audio del materiale selezionato dalla finestra di dialogo

[In Colore è possibile selezionare il colore del materiale selezionato.

La durata dei media delle viste divise corrisponde alla timeline.

Qui è possibile modificare individualmente la lunghezza del materiale.
- La banda verde rappresenta la lunghezza del materiale che viene diviso e visualizzato.
- La lunghezza del clip nella visualizzazione divisa è fino alla linea tratteggiata verticale.
Per impostazione predefinita, un'immagine fissa (l'ultimo fotogramma del materiale) viene visualizzata anche nelle aree in cui il materiale non è posizionato.


Se si deseleziona [Abbina durata media split view a timeline], non verrà visualizzato nulla dove non c'è materiale.
↓ freccia (segno o simbolo)
Fare clic qui per il sito web ufficiale di Filmora.
*Ora con una garanzia di rimborso di 30 giorni.
sintesi
In questo articolo.Filmora13.In questa sezione viene spiegato come utilizzare la funzione di visualizzazione suddivisa del
Filmoraal fine diViene fornito con una garanzia di rimborso completa di 30 giorni dall'acquisto.quindi si tratta di una prova priva di rischi.
Se provate Filmora e non vi piace, potete ottenere un rimborso completo inviando un semplice "Please refund." tramite il modulo di contatto sul sito ufficiale.
Filmoraoffre anche campagne di sconto di tanto in tanto.Per informazioni aggiornate sugli sconti, collegarsi aSi prega di controllare dai seguenti link.
↓ freccia (segno o simbolo)
Fare clic qui per il sito web ufficiale di Filmora.
*Ora con una garanzia di rimborso di 30 giorni.