*Cet article contient du matériel promotionnel.
Résumé de l'utilisation de la fonction "split view" de Filmora 13.
Dans cet article.Filmora13.Cette section explique comment utiliser la fonction d'affichage fractionné de l'écran de contrôle.
Filmoraafin deIl est assorti d'une garantie complète de remboursement de 30 jours à compter de l'achat.Il s'agit donc d'un essai sans risque.
Si vous essayez Filmora et qu'il ne vous plaît pas, vous pouvez obtenir un remboursement complet en envoyant un simple "Please refund." via le formulaire de contact du site officiel.
Filmorapropose également des campagnes de réduction de temps à autre.Pour obtenir des informations actualisées sur les réductions, consultez le siteVeuillez vérifier à partir des liens suivants.
↓flèche (marque ou symbole)
Cliquez ici pour le site officiel de Filmora.
*Maintenant avec une garantie de remboursement de 30 jours.
Filmora13(フィモーラ13)の分割表示機能を使って表示する方法
Sélectionnez [Split view] dans le menu.
Sélectionnez Vue fractionnée dans le menu.
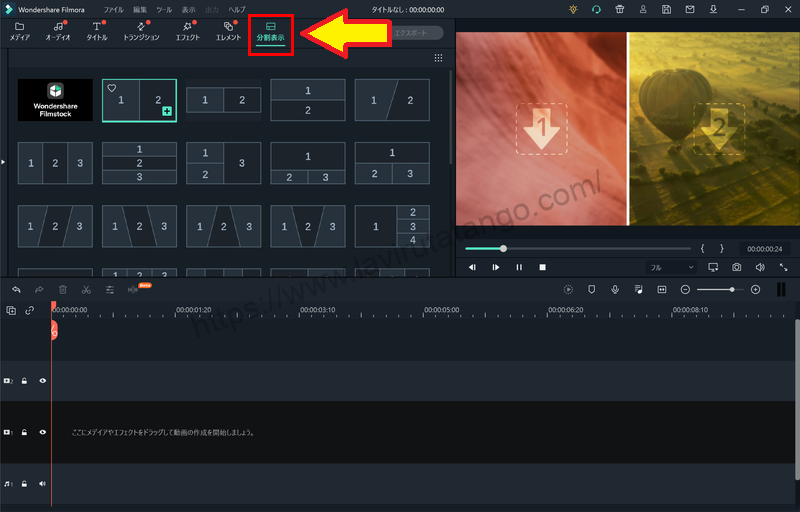
Sélectionnez le style de division dans le menu [Split view].
Sélectionnez le style de division dans le menu [Split view].

Filmora propose une trentaine de modèles différents, avec un nombre variable de divisions et de façons de les diviser.

Il existe également des schémas dans la division entre deux écrans, par exemple s'ils sont divisés verticalement, horizontalement ou en diagonale.
Vous pouvez également choisir entre trois à six écrans, ainsi que deux divisions d'écran.
Une fois que vous avez choisi le matériau que vous voulez utiliser, faites-le glisser et déposez-le sur la ligne de temps.
Une fois que vous avez choisi le matériau que vous voulez utiliser, faites-le glisser et déposez-le sur la ligne de temps.

La durée des clips en vue fractionnée est fixée à 5 secondes par défaut. Ajustez si nécessaire.

Faites glisser et déposez le matériau que vous souhaitez afficher en vue fractionnée sur la fenêtre d'aperçu.
Faites glisser et déposez le matériau que vous souhaitez diviser et afficher dans la fenêtre de prévisualisation.

↓flèche (marque ou symbole)
Cliquez ici pour le site officiel de Filmora.
*Maintenant avec une garantie de remboursement de 30 jours.
Modifier l'affichage fractionné.
Activez l'animation en écran partagé.

Cochez [Activer l'animation en vue fractionnée] pour ajouter une animation au début et à la fin du clip.
Modifier la couleur et la taille des bordures

Onglet vidéo.[frontière].La couleur et la taille de la bordure peuvent être modifiées à partir de
Modification avancée de l'affichage fractionné

Cliquez sur [édition avancée] pour une édition plus détaillée.

Sélectionnez ici le matériau que vous souhaitez modifier.
Traitement et son
[VIDÉO]Vous pouvez traiter et éditer le matériau sélectionné à partir de l'onglet

[Audio]Vous pouvez éditer l'audio du matériel sélectionné à partir de l'écran d'édition.

[Sous Couleur, vous pouvez sélectionner la couleur du matériau sélectionné.

Faites correspondre la durée du média en affichage fractionné à la ligne de temps.

Ici, vous pouvez modifier individuellement la longueur du matériau.
- La bande verte correspond à la longueur du matériau qui est divisé et affiché.
- La longueur du clip dans l'affichage partagé va jusqu'à la ligne pointillée verticale.
Par défaut, une image fixe (la dernière image du matériau) est également affichée dans les zones où le matériau n'est pas placé.


Si vous décochez la case [Faire correspondre la durée du média de la vue fractionnée à la ligne de temps], rien ne sera affiché là où aucun matériel n'est placé.
↓flèche (marque ou symbole)
Cliquez ici pour le site officiel de Filmora.
*Maintenant avec une garantie de remboursement de 30 jours.
résumé
Dans cet article.Filmora13.Cette section explique comment utiliser la fonction d'affichage fractionné du
Filmoraafin deIl est assorti d'une garantie complète de remboursement de 30 jours à compter de l'achat.Il s'agit donc d'un essai sans risque.
Si vous essayez Filmora et qu'il ne vous plaît pas, vous pouvez obtenir un remboursement complet en envoyant un simple "Please refund." via le formulaire de contact du site officiel.
Filmorapropose également des campagnes de réduction de temps à autre.Pour obtenir des informations actualisées sur les réductions, consultez le siteVeuillez vérifier à partir des liens suivants.
↓flèche (marque ou symbole)
Cliquez ici pour le site officiel de Filmora.
*Maintenant avec une garantie de remboursement de 30 jours.