*Este artículo contiene material promocional.
Resumen de cómo utilizar la función de vista dividida de Filmora 13.
En este artículo.Filmora13.Esta sección explica cómo utilizar la función de visualización dividida del
Filmoracon el fin deTiene una garantía de devolución del dinero de 30 días a partir de la compra.por lo que es una prueba sin riesgo.
Si pruebas Filmora y no te gusta, puedes obtener un reembolso completo simplemente enviando un "Por favor, reembolso" a través del formulario de contacto de la página web oficial.
Filmoratambién ofrece campañas de descuentos de vez en cuando.Para obtener información actualizada sobre los descuentos, visitePor favor, compruebe desde los siguientes enlaces.
↓flecha (marca o símbolo)
Haga clic aquí para acceder al sitio web oficial de Filmora.
*Ahora con una garantía de devolución del dinero de 30 días.
Filmora13(フィモーラ13)の分割表示機能を使って表示する方法
Seleccione [Vista dividida] en el menú.
Seleccione Vista dividida en el menú.
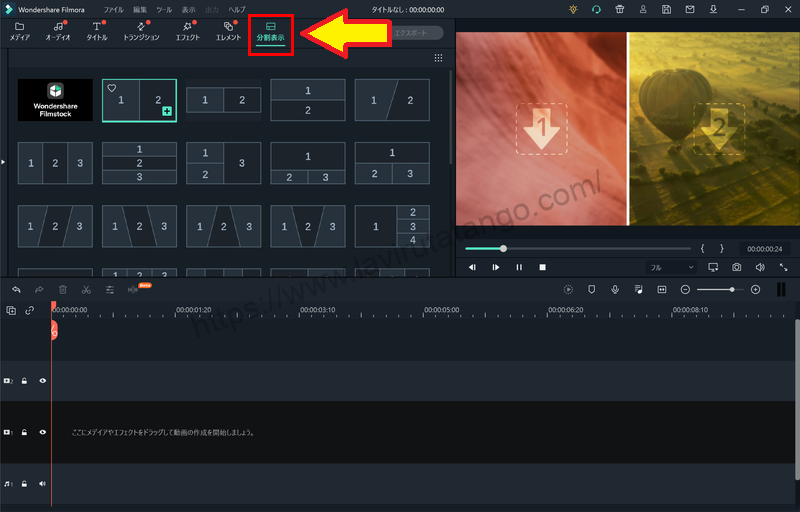
Seleccione el estilo de división en el menú [Vista dividida].
Seleccione el estilo de división en el menú [Vista dividida].

Filmora ofrece unos 30 patrones diferentes, con varios números de divisiones y formas de dividirlas.

También hay patrones en la división entre dos pantallas, como si se dividen verticalmente, horizontalmente o en diagonal.
También puede elegir entre tres y seis pantallas, así como dos divisiones de pantalla.
Una vez que hayas decidido el material que quieres utilizar, arrástralo y suéltalo en la línea de tiempo.
Una vez que hayas decidido el material que quieres utilizar, arrástralo y suéltalo en la línea de tiempo.

La duración de los clips en la vista dividida está fijada por defecto en 5 segundos. Ajústelo según sea necesario.

Arrastre y suelte el material que desea mostrar en la vista dividida en la ventana de vista previa.
Arrastre y suelte el material que desea dividir y mostrar en la ventana de vista previa.

↓flecha (marca o símbolo)
Haga clic aquí para acceder al sitio web oficial de Filmora.
*Ahora con una garantía de devolución del dinero de 30 días.
Editar la visualización de la división.
Activar la animación de pantalla dividida.

Marque la opción [Activar la animación en la vista dividida] para añadir animación al principio y al final del clip.
Cambiar el color y el tamaño de los bordes

Ficha de vídeo.[frontera].El color y el tamaño del borde pueden cambiarse desde
Edición avanzada de la visualización dividida

Haga clic en [Edición avanzada] para una edición más detallada.

Seleccione aquí el material que desea editar.
Procesamiento y sonido
[VIDEO]Puede procesar y editar el material seleccionado desde el

[Audio]Puede editar el audio del material seleccionado desde el

[En Color, puede seleccionar el color del material seleccionado.

Haga coincidir la duración de los medios en la visualización dividida con la línea de tiempo.

Aquí puede cambiar la longitud del material individualmente.
- La banda verde es la longitud del material que se divide y se muestra.
- La longitud del clip en la pantalla dividida es hasta la línea vertical de puntos.
Por defecto, también se muestra una imagen fija (el último fotograma del material) en las zonas en las que el material no está colocado.


Si desmarca la opción [Hacer coincidir la duración de los medios de la vista dividida con la línea de tiempo], no se mostrará nada donde no haya material.
↓flecha (marca o símbolo)
Haga clic aquí para acceder al sitio web oficial de Filmora.
*Ahora con una garantía de devolución del dinero de 30 días.
resumen
En este artículo.Filmora13.En esta sección se explica cómo utilizar la función de visualización dividida del
Filmoracon el fin deTiene una garantía de devolución del dinero de 30 días a partir de la compra.por lo que es una prueba sin riesgo.
Si pruebas Filmora y no te gusta, puedes obtener un reembolso completo simplemente enviando un "Por favor, reembolso" a través del formulario de contacto de la página web oficial.
Filmoratambién ofrece campañas de descuentos de vez en cuando.Para obtener información actualizada sobre los descuentos, visitePor favor, compruebe desde los siguientes enlaces.
↓flecha (marca o símbolo)
Haga clic aquí para acceder al sitio web oficial de Filmora.
*Ahora con una garantía de devolución del dinero de 30 días.