*Este artigo contém algum material promocional.
Resumo de como utilizar a função de vista dividida do Filmora 13.
Neste artigo.Filmora13.Esta secção explica como utilizar a função de visualização dividida do
Filmoraa fim deVem com uma garantia total de 30 dias de devolução do dinheiro desde a compra.portanto, é um ensaio sem riscos.
Se realmente experimentar Filmora e não gostar, pode obter um reembolso total simplesmente enviando um simples "Por favor, reembolse" através do formulário de contacto no site oficial.
Filmoratambém oferece campanhas de desconto de vez em quando.Para informação actualizada sobre descontos, link paraPor favor, verifique a partir dos seguintes links.
↓arrow (marca ou símbolo)
Clique aqui para o website oficial da Filmora.
*Agora com uma garantia de 30 dias de devolução do dinheiro.
Filmora13(フィモーラ13)の分割表示機能を使って表示する方法
Seleccione [Split view] no menu.
Seleccione Split view no menu.
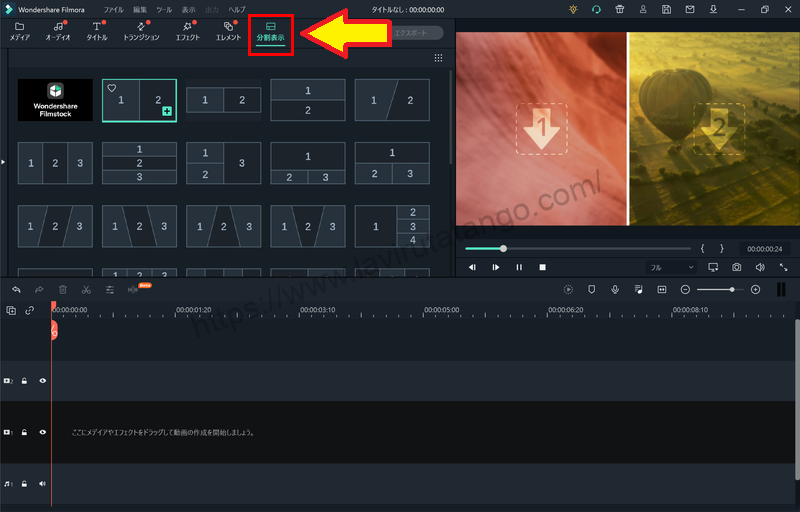
Seleccione o estilo de divisão no menu [Split view].
Seleccione o estilo de divisão no menu [Split view].

A Filmora oferece cerca de 30 padrões diferentes, com vários números de divisões e formas de as dividir.

Existem também padrões na divisão entre dois ecrãs, tais como se estão divididos verticalmente, horizontalmente ou diagonalmente.
Também pode escolher entre três a seis ecrãs, bem como duas divisões de ecrã.
Uma vez decidido sobre o material que pretende utilizar, arraste-o e largue-o na linha temporal.
Uma vez decidido sobre o material que pretende utilizar, arraste-o e largue-o na linha temporal.

A duração dos clips em vista dividida é definida para 5 segundos, por defeito. Ajustar conforme necessário.

Arraste e largue o material que pretende exibir em vista dividida para a janela de pré-visualização.
Arraste e largue o material que pretende dividir e mostrar na janela de pré-visualização.

↓arrow (marca ou símbolo)
Clique aqui para o website oficial da Filmora.
*Agora com uma garantia de 30 dias de devolução do dinheiro.
Editar visor dividido.
Activar a animação em ecrã dividido.

Verifique [Activar animação em vista dividida] para adicionar animação no início e no fim do clip.
Mudar a cor e o tamanho das fronteiras

Aba de vídeo.[fronteira].A cor e o tamanho da margem podem ser alterados de
Edição avançada de visualização dividida

Clique em [Edição avançada] para uma edição mais detalhada.

Seleccione aqui o material que deseja editar.
Processamento e som
[VÍDEO ]Pode processar e editar o material seleccionado a partir do

[Áudio]Pode editar o áudio do material seleccionado a partir do

[Em Cor, pode seleccionar a cor do material seleccionado.

Fazer coincidir a duração dos meios de comunicação com a linha temporal.

Aqui pode alterar o comprimento do material individualmente.
- A faixa verde é o comprimento do material a ser dividido e exposto.
- O comprimento do clipe no visor dividido é até à linha pontilhada vertical.
Por defeito, uma imagem fixa (a última moldura do material) é também exibida em áreas onde o material não é colocado.


Se desmarcar [Corresponder a duração da visualização dividida dos meios de comunicação à linha do tempo], nada será exibido onde não seja colocado qualquer material.
↓arrow (marca ou símbolo)
Clique aqui para o website oficial da Filmora.
*Agora com uma garantia de 30 dias de devolução do dinheiro.
resumo
Neste artigo.Filmora13.Esta secção explica como utilizar a função de visualização dividida do
Filmoraa fim deVem com uma garantia total de 30 dias de devolução do dinheiro desde a compra.portanto, é um ensaio sem riscos.
Se realmente experimentar Filmora e não gostar, pode obter um reembolso total simplesmente enviando um simples "Por favor, reembolse" através do formulário de contacto no site oficial.
Filmoratambém oferece campanhas de desconto de vez em quando.Para informação actualizada sobre descontos, link paraPor favor, verifique a partir dos seguintes links.
↓arrow (marca ou símbolo)
Clique aqui para o website oficial da Filmora.
*Agora com uma garantia de 30 dias de devolução do dinheiro.