*Artikel ini berisi beberapa materi promosi.
Filmora13(フィモーラ13)で写真・動画を重ねて表示する方法まとめ
Dalam artikel ini.Filmora13.Bagian ini menjelaskan cara melapiskan foto dan video di dalam
FilmorauntukDilengkapi dengan jaminan uang kembali 30 hari penuh sejak pembelian.jadi ini adalah uji coba bebas risiko.
Jika Anda benar-benar mencoba Filmora dan tidak menyukainya, Anda bisa mendapatkan pengembalian dana penuh hanya dengan mengirimkan 'Please refund.' melalui formulir kontak di situs web resmi.
Filmorajuga menawarkan kampanye diskon dari waktu ke waktu.Untuk informasi diskon terbaru, tautkan keSilakan periksa dari tautan berikut ini.
↓ panah (tanda atau simbol)
Klik di sini untuk situs web resmi Filmora.
*Sekarang dengan jaminan uang kembali 30 hari.
Filmora13(フィモーラ13)で写真・動画を重ねて表示する方
フィモーラ13で写真・動画を重ねて表示するには、3つのステップがあります。
- Menambahkan foto, video dan materi lainnya ke media.
- Seret dan jatuhkan foto atau video ke dalam tampilan garis waktu
- Menyesuaikan posisi tampilan, ukuran gambar dan waktu tampilan.
Pada gilirannya.
Langkah 1: Tambahkan foto, video dan materi lainnya ke media Anda.
Pilih file yang ingin Anda tambahkan dari folder.
Pilih file yang ingin Anda tambahkan dari folder.
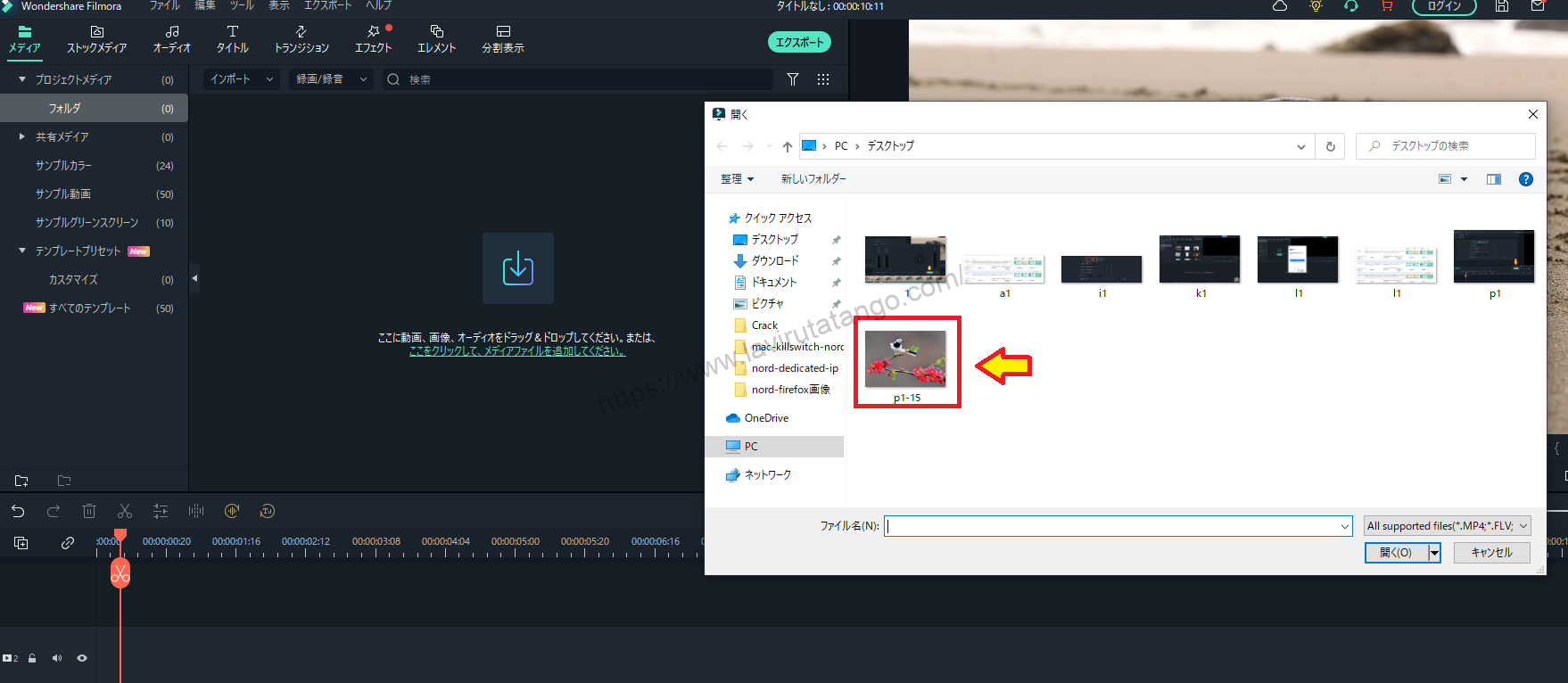
Seret dan jatuhkan ke area media Filmora
Pilih file yang ingin Anda tambahkan dari folder dan seret dan jatuhkan ke area media Filmora.

Langkah 2: Seret dan jatuhkan foto atau video ke tampilan garis waktu
Pilih file yang baru saja Anda tambahkan.
Pilih file yang baru saja Anda tambahkan.

Pilih file dan tambahkan ke tampilan garis waktu yang lebih rendah
Pilih file yang baru saja Anda tambahkan dan tambahkan ke tampilan garis waktu yang lebih rendah.

Urutan tingkatan ini adalah urutan lapisan, dengan tingkat teratas muncul di bagian atas dan tingkat terbawah di bagian bawah.
Langkah 3: Sesuaikan posisi tampilan, ukuran gambar dan waktu tampilan.
Gambar yang ditambahkan ditampilkan di area pratinjau di pojok kanan atas.
Apabila ditambahkan ke tampilan garis waktu, gambar yang ditambahkan ditampilkan di area pratinjau di pojok kanan atas.

Di sini, Anda dapat menyesuaikan posisi, ukuran dan rotasi gambar.
Di sini, Anda dapat menyesuaikan posisi, ukuran dan rotasi gambar.

ここで、Filmora13(フィモーラ13)で写真・動画を重ねて表示は完了です。
↓ panah (tanda atau simbol)
Klik di sini untuk situs web resmi Filmora.
*Sekarang dengan jaminan uang kembali 30 hari.
ringkasan
Dalam artikel ini.Filmora13.menjelaskan cara menampilkan foto dan video yang saling tumpang-tindih pada
FilmorauntukDilengkapi dengan jaminan uang kembali 30 hari penuh sejak pembelian.jadi ini adalah uji coba bebas risiko.
Jika Anda benar-benar mencoba Filmora dan tidak menyukainya, Anda bisa mendapatkan pengembalian dana penuh hanya dengan mengirimkan 'Please refund.' melalui formulir kontak di situs web resmi.
Filmorajuga menawarkan kampanye diskon dari waktu ke waktu.Untuk informasi diskon terbaru, tautkan keSilakan periksa dari tautan berikut ini.
↓ panah (tanda atau simbol)
Klik di sini untuk situs web resmi Filmora.
*Sekarang dengan jaminan uang kembali 30 hari.