*この記事は、一部プロモーションが含まれています。
Filmora13の分割表示機能の使い方まとめ
この記事では、Filmora13(フィモーラ13)の分割表示機能の使い方について解説していきます。
目次
Filmora13(フィモーラ13)の分割表示機能を使って表示する方法
メニューの[分割表示]を選択する
メニューの[分割表示]を選択します。
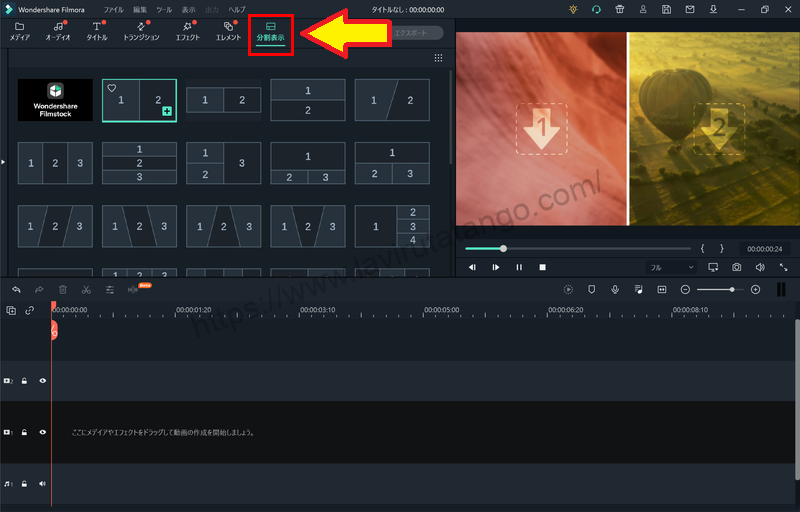
メニューの[分割表示]から分割のスタイルを選択する
メニューの[分割表示]から分割のスタイルを選びます。

Filmoraでは、分割数や分割の仕方など様々なパターンがある、約30種類も用意されています。

2画面での分割でも、縦に割るのか、横に割るのか、斜めに割るのかといったパターンがあります。
また、2画面の分割だけでなく、3画面~6画面まで選ぶことができます。
使いたい素材が決まったら、タイムラインにドラッグ&ドロップする
使いたい素材が決まったら、タイムラインにドラッグ&ドロップします。

分割表示のクリップの長さは、デフォルトでは5秒に設定されています。必要に応じて調整してください。

分割表示させたい素材を、プレビューウィンドウにドラッグ&ドロップする
分割表示させたい素材を、プレビューウィンドウにドラッグ&ドロップします。

分割表示を編集
分割表示のアニメーションを有効にする

[分割表示のアニメーションを有効にする]にチェックを入れると、クリップの最初と最後にアニメーションが追加されます。
境界線の色・サイズを変更

ビデオタブの[ボーダー]から、境界線の色・サイズを変更できます。
分割表示の高度編集

[高度編集]をクリックすると、より細かな編集を行えます。

こちらから、編集したい素材を選択してください。
加工・音声
[ビデオ ]から、選択した素材を加工編集できます。

[オーディオ]から、選択した素材の音声を編集できます。

[色]から、選択した素材の色を行えます。

分割表示のメディア持続時間をタイムラインに一致させる

こちらから、素材の長さを個別に変更できます。
- 緑色の帯が、分割表示させている素材の長さです。
- 縦の点線までが、分割表示のクリップの長さです。
デフォルトでは、素材が配置されていない部分にも静止画(素材の最終フレーム)が表示されます。


[分割表示のメディア持続時間をタイムラインに一致させる]のチェックを外すと、素材が配置されていないところには何も表示されなくなります。
まとめ
この記事では、Filmora13(フィモーラ13)の分割表示機能の使い方について解説しました。