*Artikel ini berisi beberapa materi promosi.
Ringkasan tentang cara memindahkan gambar di Filmora 13 (Fimora 13).
Dalam artikel ini.Filmora13.Bagian ini menjelaskan cara memindahkan gambar dalam
FilmorauntukDilengkapi dengan jaminan uang kembali 30 hari penuh sejak pembelian.jadi ini adalah uji coba bebas risiko.
Jika Anda benar-benar mencoba Filmora dan tidak menyukainya, Anda bisa mendapatkan pengembalian dana penuh hanya dengan mengirimkan 'Please refund.' melalui formulir kontak di situs web resmi.
Filmorajuga menawarkan kampanye diskon dari waktu ke waktu.Untuk informasi diskon terbaru, tautkan keSilakan periksa dari tautan berikut ini.
↓ panah (tanda atau simbol)
Klik di sini untuk situs web resmi Filmora.
*Sekarang dengan jaminan uang kembali 30 hari.
Filmora13(フィモーラ13)で画像を動かす方法
Klik [Import media files here].
[Klik Impor file media di sini.

Pilih materi video yang ingin Anda tambahkan subtitle dan klik [Open].
Sebuah jendela akan muncul, pilih materi video yang ingin Anda tambahkan subtitle dan klik [Open]. Untuk beberapa pilihan, tahan [Ctrlr] pada keyboard dan klik.

File video yang dipilih telah dimuat ke dalam Filmora.

Klik dua kali pada video.
Klik dua kali pada video.

Klik tab [Animation] dan pilih [Preset].
[Klik tab Animation dan pilih Presets.

Jika Anda mencentang bagian [Presets], Anda dapat memilih dari preset animasi dan gerakan untuk berbagai cara menggerakkan gambar.

Setelah Anda memutuskan cara memindahkan gambar, klik dua kali pada gambar tersebut.
Setelah Anda memutuskan cara memindahkan gambar, klik dua kali pada gambar tersebut.

Klik dua kali untuk menampilkan lingkaran (keyframe) pada gambar di timeline.
Klik dua kali untuk menampilkan lingkaran (keyframe) pada gambar di timeline.

(keyframe) dan seret ke kiri atau kanan untuk menyesuaikan kecepatan.
Sesuaikan kecepatan dengan menyeret lingkaran (keyframe) pada gambar di timeline ke kiri atau kanan.

Setelah menyesuaikan kecepatan, pilih [OK].
Setelah menyesuaikan kecepatan, pilih [OK].

menyesuaikan
Sebagian orang mungkin ingin menetapkan cara mereka sendiri untuk memindahkan gambar, jadi bagian ini menjelaskan cara menyesuaikannya.
[Klik pada item 'Customise'.
[Klik pada item Customise dan layar ini akan muncul.

[Klik pada tombol 'Add'.
[Klik pada tombol 'Add' untuk menambahkan keyframe ke posisi di mana slider timeline berada.

Tambahkan keyframe kedua sedikit lebih jauh ke bawah garis.
Karena keyframe pertama adalah titik awal, langkah berikutnya adalah menambahkan keyframe kedua, titik akhir, sedikit lebih jauh.

Klik dua kali pada keyframe untuk mengatur skala dan opasitas.
Klik dua kali pada keyframe untuk mengatur skala dan opacity-nya.
Di sini, skala dan opasitas bisa ditetapkan secara bebas.

Terakhir, jepitkan [OK].

[Klik OK untuk menyelesaikan konfigurasi.
↓ panah (tanda atau simbol)
Klik di sini untuk situs web resmi Filmora.
*Sekarang dengan jaminan uang kembali 30 hari.
Filmora13(フィモーラ13)で動く吹き出しの作り方

Filmora13(フィモーラ13)で動く吹き出しの作り方については、以下の記事をご覧ください。
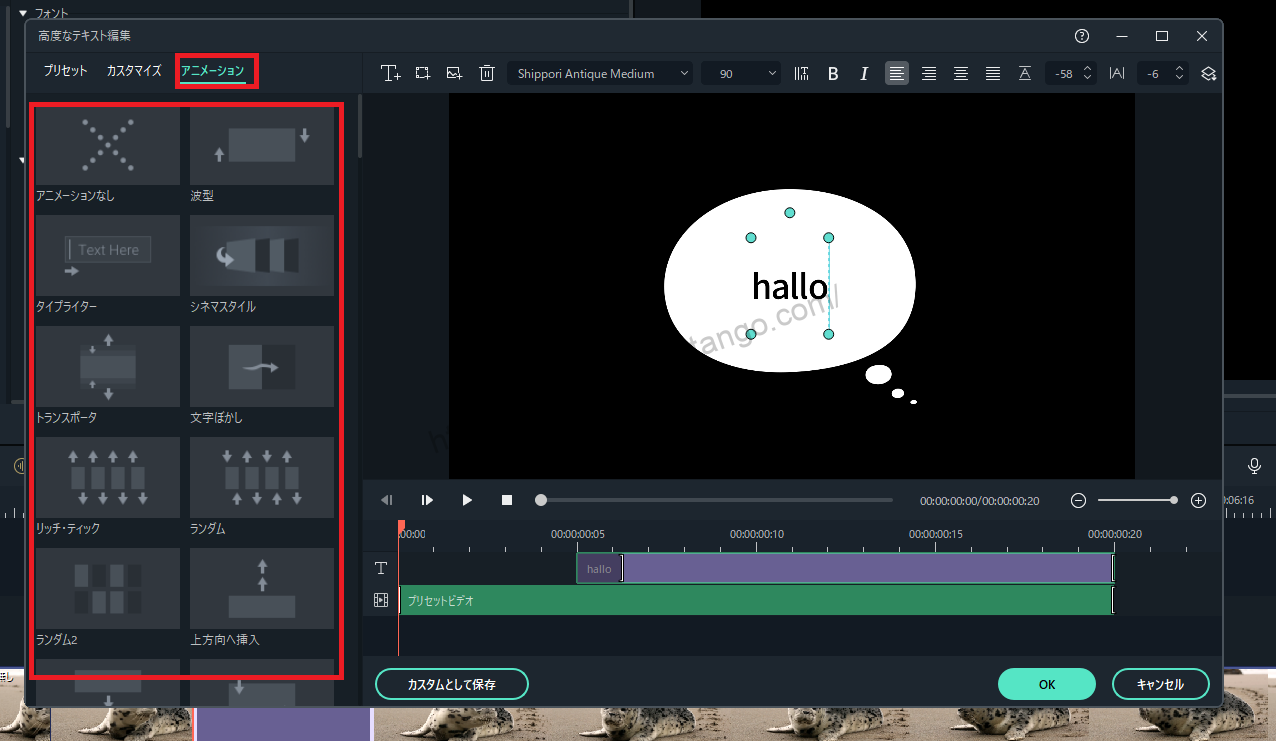
↓ panah (tanda atau simbol)
Klik di sini untuk situs web resmi Filmora.
*Sekarang dengan jaminan uang kembali 30 hari.
ringkasan
この記事では、Filmora13(フィモーラ13)で画像を動かす方法について解説しました。
FilmorauntukDilengkapi dengan jaminan uang kembali 30 hari penuh sejak pembelian.jadi ini adalah uji coba bebas risiko.
Jika Anda benar-benar mencoba Filmora dan tidak menyukainya, Anda bisa mendapatkan pengembalian dana penuh hanya dengan mengirimkan 'Please refund.' melalui formulir kontak di situs web resmi.
Filmorajuga menawarkan kampanye diskon dari waktu ke waktu.Untuk informasi diskon terbaru, tautkan keSilakan periksa dari tautan berikut ini.
↓ panah (tanda atau simbol)
Klik di sini untuk situs web resmi Filmora.
*Sekarang dengan jaminan uang kembali 30 hari.