*This article contains some promotional material.
Filmora13(フィモーラ13)でモザイクやぼかしを追従させる方法
In this article.Filmora13This section explains how to follow the mosaic and blurring in
Filmorain order toFull 30-day money back guarantee from purchase.So, you can try it out risk-free.
If you actually try Filmora and don't like it, just send a simple "Please refund." via the contact form on the official website and you will receive a full refund.
Filmoraalso offers discount campaigns from time to time.For the latest discount information, link belowPlease check it out from the following page.
↓arrow (mark or symbol)
Click here for the official Filmora website
30-day money-back guarantee now!
Filmora13(フィモーラ13)でモザイクやぼかしを追従させる方法
There are two ways to track mosaic and blur.
How to track mosaic and blur
- How to use motion tracking
- How to use images and keyframes
How to use motion tracking
The first method is to use motion tracking, which is effective only when there is only one object to be hidden and the size of the part to be hidden does not change.
Click [Motion Tracking
Right-click on the video you want to mosaic or blur on the timeline and click "Motion Tracking.
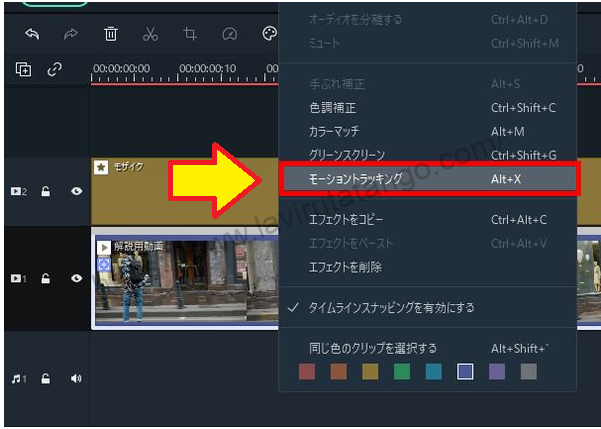
[Click "Motion Tracking" to display the motion tracking setup screen in the upper left corner of the screen.

A white frame with a + symbol like this appears on the preview screen.

Match the white frame to the location where you want to put the mosaic or blur.
The mosaic and blur settings are done first, so you can have them adjusted to match.

Click "Start Tracking" in Motion Tracking
Click "Start Tracking" in Motion Tracking.

Click on [None] and change it to [Mosaic].
When the tracking is complete, you will see a screen like this, click on the "None" section and change it to "Mosaic".

If you change to [Mosaic], the mosaic effect on the timeline will be marked with a link.

If a person's face extends beyond the scope of the mosaic in the middle of the video
A person's face may extend beyond the scope of the mosaic during the course of the video.
In such cases, you will need to adjust the settings yourself, so I will explain how to do this.

Move the [+ mark] so that it is in the center of the area you want to hide.

Next, the gray color that was previously unavailable for selection will change to light blue to allow motion tracking once more, so click on it to start tracking.

Motion tracking can be done in the middle of the adjustment, so adjust the Timeline slider to the very beginning of the video and set it from None to Mosaic.

How to use images and keyframes
This section will explain how to use images and keyframes, which is effective when you want to hide multiple areas or when the size of the object you want to hide varies.
Adjust the size according to the area you want to hide on the preview screen
To hide the image using a white image, first drag and drop the image onto the video and adjust it to the same playback time as the video, then adjust the size to fit the area you wish to hide on the preview screen.

Click [Keyframe] with the image selected.
Once the timeline slider is adjusted to the first position, click on "Keyframe" with the image selected.

[Clicking on "Keyframe" will add a circle keyframe at the position where the timeline slider is located.

Adjust the timeline slider to the point just before the face comes out of the image range.
Play the video and adjust the timeline slider to the point just before the face comes out of the image range.

Click [Keyframe] to add a circle.
Click [Keyframe] and add a circle.

Adjust the position and size of the image on the preview screen so that the face is hidden.

これで、Filmora13(フィモーラ13)でモザイクやぼかしを追従は完了です。
↓arrow (mark or symbol)
Click here for the official Filmora website
30-day money-back guarantee now!
summary
In this article.Filmora13explained how to follow mosaics and blurring in the following section.
Filmorain order toFull 30-day money back guarantee from purchase.So, you can try it out risk-free.
If you actually try Filmora and don't like it, just send a simple "Please refund." via the contact form on the official website and you will receive a full refund.
Filmoraalso offers discount campaigns from time to time.For the latest discount information, link belowPlease check it out from the following page.
↓arrow (mark or symbol)
Click here for the official Filmora website
30-day money-back guarantee now!