*この記事は、一部プロモーションが含まれています。
Filmora13(フィモーラ13)でモザイクやぼかしを追従させる方法
この記事では、Filmora13(フィモーラ13)でモザイクやぼかしを追従させる方法について解説していきます。
Filmora13(フィモーラ13)でモザイクやぼかしを追従させる方法
モザイクやぼかしを追従させる方法は2つあります。
モザイクやぼかしを追従させる方法
- モーショントラッキングを使用する方法
- 画像とキーフレームを使用する方法
モーショントラッキングを使用する方法
最初はモーショントラッキングを使用する方法についてですが、この方法は隠したい物が1つだけしかなく、隠したい部分の大きさも変わらない場合にのみ有効な方法となっています。
[モーショントラッキング]をクリックする
タイムライン上のモザイクやぼかしを入れたい動画の上で右クリックして[モーショントラッキング]をクリックします。
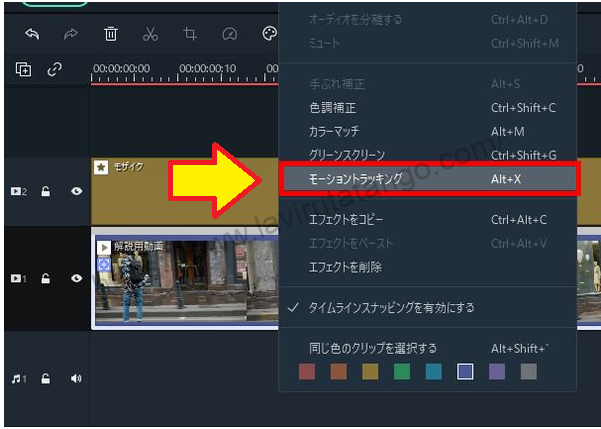
[モーショントラッキング]をクリックすると、画面左上にモーショントラッキングの設定画面が表示されます。

プレビュー画面にはこのような+マークが入った白い枠が表示されます。

白い枠をモザイクやぼかしを入れたい場所に合わせる
最初にモザイクやぼかしの設定を行っているのでそれに合うように調整してもらえればOKです。

モーショントラッキングの[追跡開始]をクリックする
モーショントラッキングの[追跡開始]をクリックします。

[なし]の部分をクリックして[モザイク]に変更する
追跡が完了するとこのような画面が表示されますが、[なし]の部分をクリックして[モザイク]に変更します。

[モザイク]に変更すると、タイムライン上のモザイクのエフェクトにリンクマークが付きます。

動画の途中から人物の顔がモザイクの範囲からはみ出してしまう場合
動画の途中から人物の顔がモザイクの範囲からはみ出してしまう場合もあります。
このような時は自分で調整してあげる必要があるのでやり方を解説しますが、タイムラインスライダーを動画の最初に戻した状態でモーショントラッキングの設定を[なし]に設定し直してください。

[+マーク]が隠したい所の中心に来るように移動させます。

次に先ほどまでは灰色で選択する事もできませんでしたが、水色に変化してもう1度モーショントラッキングができるようになるので、クリックして追跡を開始して下さい。

調整した途中からモーショントラッキングを行うことができるので、タイムラインスライダーを動画の1番最初に合わせ、[なし]から[モザイク]にしましょう。

画像とキーフレームを使用する方法
画像とキーフレームを使用する方法を解説していきますが、複数の部分を隠したかったり、隠したい物の大きさが変化する場合に有効な方法となっています。
プレビュー画面上で隠したい部分に合わせてサイズ調整して下さい
白い画像を使用して隠していきますが、まずは動画の上に画像をドラッグ&ドロップして動画と同じ再生時間に調整し、プレビュー画面上で隠したい部分に合わせてサイズ調整して下さい。

画像を選択した状態で[キーフレーム]をクリックする
タイムラインスライダーを1番最初に合わせたら、画像を選択した状態で[キーフレーム]をクリックします。

[キーフレーム]をクリックすると、タイムラインスライダーがある位置に○のキーフレームが追加されます。

画像の範囲から顔が出てしまう直前の所にタイムラインスライダーを合わせる
動画を再生し、画像の範囲から顔が出てしまう直前の所にタイムラインスライダーを合わせます。

[キーフレーム]をクリックして○を追加する
[キーフレーム]をクリックして○を追加します。

プレビュー画面上で画像の位置調整やサイズ調整を行って顔が隠れるようにします。

これで、Filmora13(フィモーラ13)でモザイクやぼかしを追従は完了です。
まとめ
この記事では、Filmora13(フィモーラ13)でモザイクやぼかしを追従させる方法について解説しました。