*Este artigo contém algum material promocional.
Filmora13(フィモーラ13)でモザイクやぼかしを追従させる方法
Neste artigo.Filmora13.Esta secção explica como rastrear mosaicos e desfocagem no
Filmoraa fim deVem com uma garantia total de 30 dias de devolução do dinheiro desde a compra.portanto, é um ensaio sem riscos.
Se realmente experimentar Filmora e não gostar, pode obter um reembolso total simplesmente enviando um simples "Por favor, reembolse" através do formulário de contacto no site oficial.
Filmoratambém oferece campanhas de desconto de vez em quando.Para informação actualizada sobre descontos, link paraPor favor, verifique a partir dos seguintes links.
↓arrow (marca ou símbolo)
Clique aqui para o website oficial da Filmora.
*Agora com uma garantia de 30 dias de devolução do dinheiro.
Filmora13(フィモーラ13)でモザイクやぼかしを追従させる方法
Há duas formas de rastrear os mosaicos e o embaçamento.
Como localizar mosaicos e embaçamento.
- Como utilizar o rastreio de movimento
- Como utilizar as imagens e os quadros-chave
Como utilizar o rastreio de movimento
O primeiro método é utilizar o rastreio de movimento, mas este método só é eficaz se houver apenas um objecto a esconder e se o tamanho da área a esconder não se alterar.
Clique em [Motion tracking].
Clique com o botão direito do rato sobre o vídeo que deseja fazer mosaico ou desfocagem na linha temporal e clique em Motion Tracking.
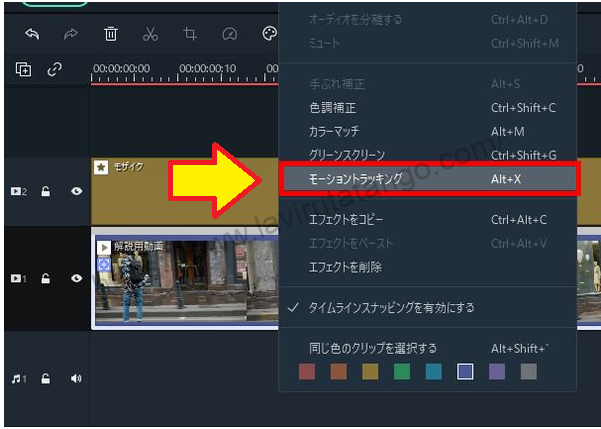
[Clique em Motion Tracking para exibir o ecrã de definições de rastreio de movimento no canto superior esquerdo do ecrã.

Uma moldura branca com um símbolo + como este aparece no ecrã de pré-visualização.

Alinhe a moldura branca com o local onde deseja que o mosaico ou o borrão apareça.
As configurações do mosaico e do borrão são configuradas em primeiro lugar, para que se possa tê-las ajustadas para corresponder.

Clique em [Start tracking] em Motion tracking.
Clique em Start tracking in Motion tracking.

Clique em [Nenhum] e mude-o para [Mosaico].
Quando o rastreio estiver completo, verá um ecrã como este, clique na secção Nenhum e mude-o para o Mosaico.

Se mudar para [Mosaico], o efeito do mosaico na linha temporal será marcado com uma ligação.

Se o rosto de uma pessoa se estender para além do âmbito do mosaico durante o decurso do vídeo
O rosto de uma pessoa pode estender-se para além do âmbito do mosaico durante o decurso do vídeo.
Se for este o caso, terá de ajustar as definições você mesmo, e eu explicarei como o fazer, mas, por favor, defina as definições de seguimento de movimento de volta para [Nenhum] com o selector da linha do tempo definido novamente para o início do vídeo.

Mova o [+ símbolo] para que fique no centro da área que pretende esconder.

Em seguida, a cor mudará de cinzento para azul claro e poderá começar novamente a seguir o movimento.

O seguimento do movimento pode ser realizado a partir do meio do ajustamento, por isso ajuste o cursor da linha do tempo para o início do vídeo e configure-o de [Nenhum] para [Mosaico].

Como utilizar as imagens e os quadros-chave
Esta secção explica como utilizar imagens e quadros-chave, que podem ser úteis se quiser esconder várias partes ou se o tamanho do objecto que deseja esconder varia.
Ajuste o tamanho de acordo com a área que pretende esconder no ecrã de pré-visualização.
Para esconder a imagem usando uma imagem branca, primeiro arraste e largue a imagem no vídeo e ajuste-a para o mesmo tempo de reprodução que o vídeo, depois ajuste o tamanho para caber na área que pretende esconder no ecrã de pré-visualização.

Com a imagem seleccionada, clicar em [Keyframe].
Uma vez ajustada a barra deslizante da linha do tempo à primeira posição, clicar em Keyframe com a imagem seleccionada.

Clique em [Keyframe] para adicionar um quadro-chave circular na posição em que se encontra o cursor da linha do tempo.

Faça corresponder o cursor da linha do tempo ao ponto imediatamente antes do rosto sair da gama de imagens.
Reproduzir o vídeo e ajustar o selector da linha do tempo ao ponto imediatamente antes do rosto sair da gama de imagens.

Clique em [Keyframe] para adicionar um círculo.
Clique em [Keyframe] para adicionar um círculo.

Ajustar a posição e o tamanho da imagem no ecrã de pré-visualização para que o rosto fique escondido.

これで、Filmora13(フィモーラ13)でモザイクやぼかしを追従は完了です。
↓arrow (marca ou símbolo)
Clique aqui para o website oficial da Filmora.
*Agora com uma garantia de 30 dias de devolução do dinheiro.
resumo
Neste artigo.Filmora13.explicou como rastrear os mosaicos e o embaçamento em
Filmoraa fim deVem com uma garantia total de 30 dias de devolução do dinheiro desde a compra.portanto, é um ensaio sem riscos.
Se realmente experimentar Filmora e não gostar, pode obter um reembolso total simplesmente enviando um simples "Por favor, reembolse" através do formulário de contacto no site oficial.
Filmoratambém oferece campanhas de desconto de vez em quando.Para informação actualizada sobre descontos, link paraPor favor, verifique a partir dos seguintes links.
↓arrow (marca ou símbolo)
Clique aqui para o website oficial da Filmora.
*Agora com uma garantia de 30 dias de devolução do dinheiro.