*Questo articolo contiene materiale promozionale.
Come tracciare il mosaico e la sfocatura in Filmora 13 (Fimora 13).
In questo articolo.Filmora13.Questa sezione spiega come tracciare i mosaici e la sfocatura nella
Filmoraal fine diViene fornito con una garanzia di rimborso completa di 30 giorni dall'acquisto.quindi si tratta di una prova priva di rischi.
Se provate Filmora e non vi piace, potete ottenere un rimborso completo inviando un semplice "Please refund." tramite il modulo di contatto sul sito ufficiale.
Filmoraoffre anche campagne di sconto di tanto in tanto.Per informazioni aggiornate sugli sconti, collegarsi aSi prega di controllare dai seguenti link.
↓ freccia (segno o simbolo)
Fare clic qui per il sito web ufficiale di Filmora.
*Ora con una garanzia di rimborso di 30 giorni.
Come tracciare il mosaico e la sfocatura in Filmora 13 (Fimora 13).
Esistono due modi per tracciare i mosaici e le sfocature.
Come tracciare mosaici e sfocature.
- Come utilizzare il tracciamento del movimento
- Come utilizzare immagini e fotogrammi chiave
Come utilizzare il tracciamento del movimento
Il primo metodo consiste nell'utilizzare il motion tracking, ma questo metodo è efficace solo se c'è un solo oggetto da nascondere e la dimensione dell'area da nascondere non cambia.
Cliccare su [Tracciamento del movimento].
Fare clic con il pulsante destro del mouse sul video che si desidera mosaicare o sfocare sulla timeline e fare clic su Tracciamento movimento.
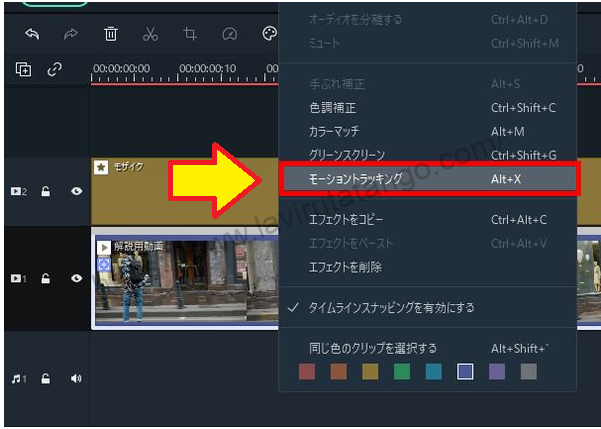
[Fare clic su Tracciamento movimento per visualizzare la schermata delle impostazioni di tracciamento del movimento nell'angolo superiore sinistro dello schermo.

Nella schermata di anteprima appare un riquadro bianco con un simbolo + come questo.

Allineare la cornice bianca al punto in cui si desidera che appaia il mosaico o la sfocatura.
Le impostazioni del mosaico e della sfocatura vengono impostate per prime, in modo da poterle regolare in base alle esigenze.

Fare clic su [Avvia tracciamento] in Tracciamento movimento.
Fare clic su Avvia tracciamento in Tracciamento del movimento.

Cliccare su [Nessuno] e cambiarlo in [Mosaico].
Una volta completato il tracciamento, apparirà una schermata come questa; fate clic sulla sezione Nessuno e cambiatela in Mosaico.

Se si passa a [Mosaico], l'effetto mosaico sulla timeline sarà contrassegnato da un link.

Se il volto di una persona si estende oltre l'ambito del mosaico durante il corso del video
Il volto di una persona può estendersi oltre l'ambito del mosaico nel corso del video.
Se questo è il caso, dovrete regolare le impostazioni da soli e vi spiegherò come farlo, ma impostate nuovamente le impostazioni di tracciamento del movimento su [Nessuno] con il cursore della timeline impostato all'inizio del video.

Spostarlo in modo che il [simbolo +] si trovi al centro dell'area che si desidera nascondere.

Successivamente, il colore cambierà da grigio a azzurro e sarà possibile avviare nuovamente il tracciamento del movimento.

Il tracciamento del movimento può essere eseguito dal centro della regolazione, quindi regolare il cursore della linea temporale all'inizio del video e impostarlo da [Nessuno] a [Mosaico].

Come utilizzare immagini e fotogrammi chiave
Questa sezione spiega come utilizzare le immagini e i fotogrammi chiave, che possono essere utili se si desidera nascondere più parti o se le dimensioni dell'oggetto da nascondere variano.
Regolare le dimensioni in base all'area che si desidera nascondere nella schermata di anteprima.
Per nascondere l'immagine utilizzando un'immagine bianca, trascinare prima l'immagine sul video e regolarla allo stesso tempo di riproduzione del video, quindi regolare le dimensioni per adattarla all'area che si desidera nascondere sulla schermata di anteprima.

Con l'immagine selezionata, fare clic su [Keyframe].
Una volta regolato il cursore della linea temporale nella prima posizione, fare clic su Keyframe con l'immagine selezionata.

Fare clic su [Keyframe] per aggiungere un keyframe circolare nella posizione in cui si trova il cursore della timeline.

Far coincidere il cursore della linea temporale con il punto appena prima che il volto esca dall'intervallo dell'immagine.
Riprodurre il video e regolare il cursore della linea temporale fino al punto in cui il volto esce dall'intervallo dell'immagine.

Fare clic su [Keyframe] per aggiungere un cerchio.
Fare clic su [Keyframe] per aggiungere un cerchio.

Regolare la posizione e le dimensioni dell'immagine sullo schermo di anteprima in modo da nascondere il volto.

これで、Filmora13(フィモーラ13)でモザイクやぼかしを追従は完了です。
↓ freccia (segno o simbolo)
Fare clic qui per il sito web ufficiale di Filmora.
*Ora con una garanzia di rimborso di 30 giorni.
sintesi
In questo articolo.Filmora13.ha spiegato come tracciare i mosaici e le sfocature in
Filmoraal fine diViene fornito con una garanzia di rimborso completa di 30 giorni dall'acquisto.quindi si tratta di una prova priva di rischi.
Se provate Filmora e non vi piace, potete ottenere un rimborso completo inviando un semplice "Please refund." tramite il modulo di contatto sul sito ufficiale.
Filmoraoffre anche campagne di sconto di tanto in tanto.Per informazioni aggiornate sugli sconti, collegarsi aSi prega di controllare dai seguenti link.
↓ freccia (segno o simbolo)
Fare clic qui per il sito web ufficiale di Filmora.
*Ora con una garanzia di rimborso di 30 giorni.