*Este artículo contiene material promocional.
Cómo seguir el mosaico y el desenfoque en Filmora 13 (Fimora 13).
En este artículo.Filmora13.En esta sección se explica cómo seguir los mosaicos y el desenfoque en el
Filmoracon el fin deTiene una garantía de devolución del dinero de 30 días a partir de la compra.por lo que es una prueba sin riesgo.
Si pruebas Filmora y no te gusta, puedes obtener un reembolso completo simplemente enviando un "Por favor, reembolso" a través del formulario de contacto de la página web oficial.
Filmoratambién ofrece campañas de descuentos de vez en cuando.Para obtener información actualizada sobre los descuentos, visitePor favor, compruebe desde los siguientes enlaces.
↓flecha (marca o símbolo)
Haga clic aquí para acceder al sitio web oficial de Filmora.
*Ahora con una garantía de devolución del dinero de 30 días.
Cómo seguir el mosaico y el desenfoque en Filmora 13 (Fimora 13).
Hay dos maneras de seguir los mosaicos y el desenfoque.
Cómo rastrear mosaicos y desenfoques.
- Cómo utilizar el seguimiento del movimiento
- Cómo utilizar imágenes y fotogramas clave
Cómo utilizar el seguimiento del movimiento
El primer método consiste en utilizar el seguimiento del movimiento, pero este método sólo es eficaz si sólo hay un objeto que ocultar y el tamaño del área a ocultar no cambia.
Haga clic en [Seguimiento del movimiento].
Haz clic con el botón derecho del ratón en el vídeo que quieras mosaico o desenfoque en la línea de tiempo y haz clic en Seguimiento de movimiento.
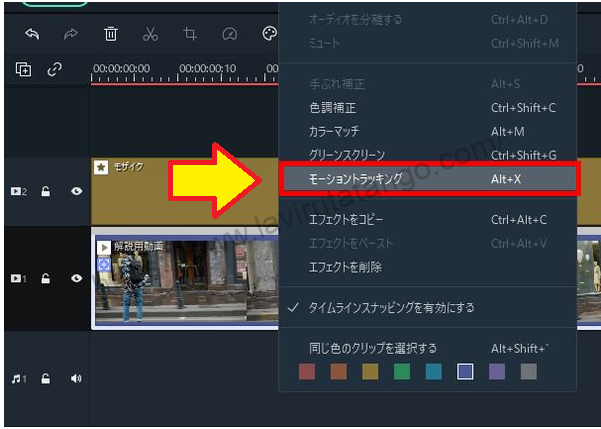
[Haga clic en Seguimiento del movimiento para mostrar la pantalla de configuración del seguimiento del movimiento en la esquina superior izquierda de la pantalla.

En la pantalla de vista previa aparece un marco blanco con un símbolo + como éste.

Alinee el marco blanco con el lugar donde quiere que aparezca el mosaico o el desenfoque.
Los ajustes de mosaico y desenfoque se configuran en primer lugar, por lo que se pueden ajustar para que coincidan.

Haga clic en [Iniciar seguimiento] en Seguimiento del movimiento.
Haga clic en Iniciar seguimiento en Seguimiento del movimiento.

Haga clic en [Ninguno] y cámbielo por [Mosaico].
Cuando el rastreo se haya completado, verás una pantalla como esta, haz clic en la sección Ninguno y cámbiala a Mosaico.

Si cambia a [Mosaico], el efecto de mosaico en la línea de tiempo se marcará con un enlace.

Si la cara de una persona se extiende más allá del alcance del mosaico durante el curso del vídeo
El rostro de una persona puede extenderse más allá del alcance del mosaico durante el transcurso del vídeo.
Si este es el caso, tendrá que ajustar la configuración usted mismo, y voy a explicar cómo hacerlo, pero por favor, establezca la configuración de seguimiento de movimiento de nuevo a [Ninguno] con el control deslizante de la línea de tiempo establecido de nuevo al principio del vídeo.

Desplace el [símbolo +] para que se encuentre en el centro de la zona que desea ocultar.

A continuación, el color cambiará de gris a azul claro y podrá volver a iniciar el seguimiento del movimiento.

El seguimiento del movimiento se puede realizar desde la mitad del ajuste, así que ajusta el control deslizante de la línea de tiempo hasta el principio del vídeo y ajústalo de [Ninguno] a [Mosaico].

Cómo utilizar imágenes y fotogramas clave
En esta sección se explica cómo utilizar imágenes y fotogramas clave, que pueden ser útiles si se desea ocultar varias partes o si el tamaño del objeto que se desea ocultar varía.
Ajuste el tamaño según el área que desee ocultar en la pantalla de vista previa.
Para ocultar la imagen utilizando una imagen blanca, primero arrastra y suelta la imagen sobre el vídeo y ajústala al mismo tiempo de reproducción que el vídeo, luego ajusta el tamaño para que se ajuste al área que quieres ocultar en la pantalla de vista previa.

Con la imagen seleccionada, haga clic en [Fotogramas clave].
Una vez que el deslizador de la línea de tiempo se haya ajustado a la primera posición, haga clic en Fotogramas clave con la imagen seleccionada.

Haga clic en [Fotograma clave] para añadir un fotograma clave circular en la posición donde se encuentra el deslizador de la línea de tiempo.

Haga coincidir el deslizador de la línea de tiempo con el punto justo antes de que la cara salga del rango de la imagen.
Reproduzca el vídeo y ajuste el control deslizante de la línea de tiempo hasta el punto justo antes de que la cara salga del rango de la imagen.

Haga clic en [Keyframe] para añadir un círculo.
Haga clic en [Keyframe] para añadir un círculo.

Ajuste la posición y el tamaño de la imagen en la pantalla de vista previa para que la cara quede oculta.

これで、Filmora13(フィモーラ13)でモザイクやぼかしを追従は完了です。
↓flecha (marca o símbolo)
Haga clic aquí para acceder al sitio web oficial de Filmora.
*Ahora con una garantía de devolución del dinero de 30 días.
resumen
En este artículo.Filmora13.explicó cómo rastrear mosaicos y desenfoques en
Filmoracon el fin deTiene una garantía de devolución del dinero de 30 días a partir de la compra.por lo que es una prueba sin riesgo.
Si pruebas Filmora y no te gusta, puedes obtener un reembolso completo simplemente enviando un "Por favor, reembolso" a través del formulario de contacto de la página web oficial.
Filmoratambién ofrece campañas de descuentos de vez en cuando.Para obtener información actualizada sobre los descuentos, visitePor favor, compruebe desde los siguientes enlaces.
↓flecha (marca o símbolo)
Haga clic aquí para acceder al sitio web oficial de Filmora.
*Ahora con una garantía de devolución del dinero de 30 días.