*Эта статья содержит рекламные материалы.
Filmora13(フィモーラ13)でモザイクやぼかしを追従させる方法
В этой статье.Filmora13(フィモーラ13)В этом разделе объясняется, как отслеживать мозаику и размытие в
Filmoraдля того, чтобыНа него предоставляется полная 30-дневная гарантия возврата денег после покупки.так что это пробная версия без риска.
Если вы попробуете Filmora и она вам не понравится, вы можете получить полный возврат средств, просто отправив простое "Please refund." через контактную форму на официальном сайте.
Filmoraтакже время от времени проводит акции со скидками.Актуальную информацию о скидках можно найти по ссылкеПожалуйста, проверьте по следующим ссылкам.
↓стрелка (метка или символ)
Нажмите здесь, чтобы перейти на официальный сайт Filmora.
* Теперь с 30-дневной гарантией возврата денег.
Filmora13(フィモーラ13)でモザイクやぼかしを追従させる方法
Существует два способа отслеживания мозаики и размытия.
Как отслеживать мозаику и размытие.
- Как использовать отслеживание движения
- Как использовать изображения и ключевые кадры
Как использовать отслеживание движения
Первый метод заключается в использовании отслеживания движения, но этот метод эффективен только в том случае, если есть только один объект для скрытия и размер скрываемой области не меняется.
Нажмите [Отслеживание движения].
Щелкните правой кнопкой мыши на видео, которое вы хотите сделать мозаичным или размытым, на временной шкале и выберите Отслеживание движения.
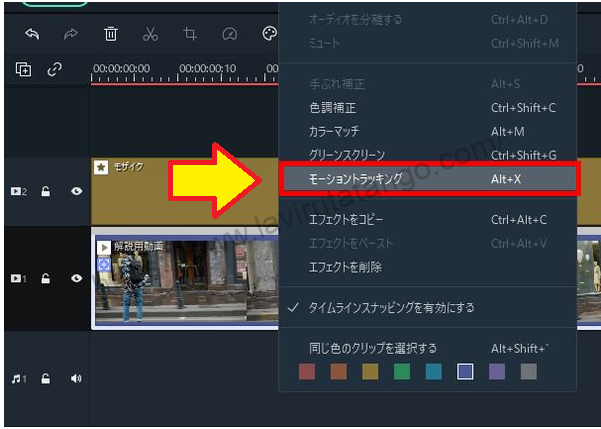
[Нажмите Отслеживание движения, чтобы отобразить экран настроек отслеживания движения в левом верхнем углу экрана.

На экране предварительного просмотра появится белая рамка с символом +, как показано ниже.

Совместите белую рамку с местом, где должна появиться мозаика или размытие.
Сначала устанавливаются параметры мозаики и размытия, чтобы вы могли настроить их под себя.

Нажмите [Начать отслеживание] в разделе Отслеживание движения.
Нажмите Начать отслеживание в разделе Отслеживание движения.

Нажмите на [None] и измените его на [Mosaic].
Когда отслеживание будет завершено, вы увидите экран, подобный этому, нажмите на раздел None и измените его на Mosaic.

Если изменить значение на [Мозаика], эффект мозаики на временной шкале будет отмечен ссылкой.

Если лицо человека выходит за рамки мозаики во время видеосъемки
Лицо человека может выходить за рамки мозаики во время видеосъемки.
Если это так, вам нужно будет самостоятельно настроить параметры, и я объясню, как это сделать, но вам нужно будет установить параметр отслеживания движения обратно на [None], а ползунок временной шкалы вернуть в начало видео.

Переместите его так, чтобы символ [+] находился в центре области, которую вы хотите скрыть.

Затем цвет изменится с серого на светло-голубой, и вы сможете снова начать отслеживать движение.

Отслеживание движения можно выполнять с середины настройки, поэтому установите ползунок временной шкалы в самое начало видео и задайте значение от [None] до [Mosaic].

Как использовать изображения и ключевые кадры
В этом разделе объясняется, как использовать изображения и ключевые кадры, которые могут быть полезны, если вы хотите скрыть несколько частей или если размер объекта, который вы хотите скрыть, меняется.
Настройте размер в соответствии с областью, которую вы хотите скрыть на экране предварительного просмотра.
Чтобы скрыть изображение с помощью белого изображения, сначала перетащите изображение на видео и настройте его на то же время воспроизведения, что и видео, затем отрегулируйте размер, чтобы он соответствовал области, которую вы хотите скрыть на экране предварительного просмотра.

Выбрав изображение, нажмите [Keyframe].
После того как ползунок временной шкалы будет установлен в первое положение, щелкните Keyframe с выбранным изображением.

Нажмите [Keyframe], чтобы добавить круговой ключевой кадр в позицию, где находится ползунок временной шкалы.

Установите ползунок временной шкалы в точку непосредственно перед выходом лица из диапазона изображения.
Проиграйте видео и отрегулируйте ползунок временной шкалы так, чтобы лицо вышло из диапазона изображения.

Нажмите [Keyframe], чтобы добавить круг.
Нажмите [Keyframe], чтобы добавить круг.

Настройте положение и размер изображения на экране предварительного просмотра так, чтобы лицо было скрыто.

これで、Filmora13(フィモーラ13)でモザイクやぼかしを追従は完了です。
↓стрелка (метка или символ)
Нажмите здесь, чтобы перейти на официальный сайт Filmora.
* Теперь с 30-дневной гарантией возврата денег.
резюме
В этой статье.Filmora13(フィモーラ13)объяснил, как отслеживать мозаику и размытие в
Filmoraдля того, чтобыНа него предоставляется полная 30-дневная гарантия возврата денег после покупки.так что это пробная версия без риска.
Если вы попробуете Filmora и она вам не понравится, вы можете получить полный возврат средств, просто отправив простое "Please refund." через контактную форму на официальном сайте.
Filmoraтакже время от времени проводит акции со скидками.Актуальную информацию о скидках можно найти по ссылкеПожалуйста, проверьте по следующим ссылкам.
↓стрелка (метка или символ)
Нажмите здесь, чтобы перейти на официальный сайт Filmora.
* Теперь с 30-дневной гарантией возврата денег.