*Cet article contient du matériel promotionnel.
Comment suivre la mosaïque et le flou dans Filmora 13 (Fimora 13).
Dans cet article.Filmora13.Cette section explique comment assurer le suivi des mosaïques et du flou dans l'application
Filmoraafin deIl est assorti d'une garantie complète de remboursement de 30 jours à compter de l'achat.Il s'agit donc d'un essai sans risque.
Si vous essayez Filmora et qu'il ne vous plaît pas, vous pouvez obtenir un remboursement complet en envoyant un simple "Please refund." via le formulaire de contact du site officiel.
Filmorapropose également des campagnes de réduction de temps à autre.Pour obtenir des informations actualisées sur les réductions, consultez le siteVeuillez vérifier à partir des liens suivants.
↓flèche (marque ou symbole)
Cliquez ici pour le site officiel de Filmora.
*Maintenant avec une garantie de remboursement de 30 jours.
Comment suivre la mosaïque et le flou dans Filmora 13 (Fimora 13).
Il existe deux façons de suivre les mosaïques et le flou.
Comment suivre les mosaïques et le flou.
- Comment utiliser le suivi de mouvement
- Comment utiliser les images et les images clés
Comment utiliser le suivi de mouvement
La première méthode consiste à utiliser le suivi du mouvement, mais cette méthode n'est efficace que s'il n'y a qu'un seul objet à cacher et que la taille de la zone à cacher ne change pas.
Cliquez sur [Motion tracking].
Cliquez avec le bouton droit de la souris sur la vidéo que vous souhaitez mosaïquer ou flouter sur la timeline et cliquez sur Motion Tracking.
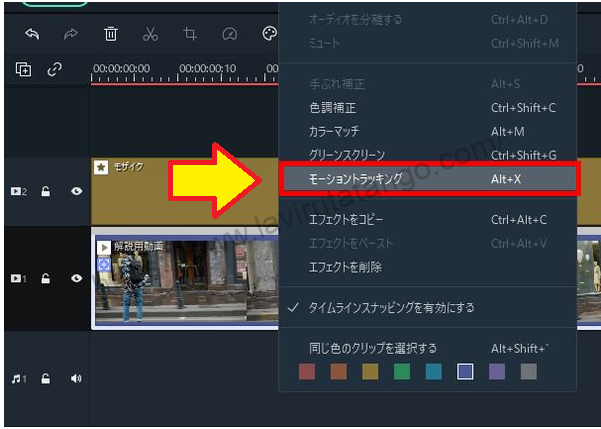
[Cliquez sur Suivi de mouvement pour afficher l'écran des paramètres de suivi de mouvement dans le coin supérieur gauche de l'écran.

Un cadre blanc avec un symbole + comme celui-ci apparaît sur l'écran de prévisualisation.

Alignez le cadre blanc avec l'endroit où vous voulez que la mosaïque ou le flou apparaisse.
Les paramètres de mosaïque et de flou sont d'abord configurés, afin que vous puissiez les ajuster en fonction.

Cliquez sur [Start tracking] dans Motion tracking.
Cliquez sur Démarrer le suivi dans Suivi du mouvement.

Cliquez sur [None] et changez-le en [Mosaic].
Lorsque le suivi est terminé, vous verrez un écran comme celui-ci, cliquez sur la section Aucun et changez-la en Mosaic.

Si vous passez à [Mosaïque], l'effet de mosaïque sur la timeline sera marqué par un lien.

Si le visage d'une personne dépasse la portée de la mosaïque pendant la durée de la vidéo
Le visage d'une personne peut dépasser le cadre de la mosaïque au cours de la vidéo.
Si c'est le cas, vous devrez ajuster les paramètres vous-même, et je vous expliquerai comment le faire, mais veuillez remettre les paramètres de suivi de mouvement sur [Aucun] avec le curseur de la ligne de temps placé au début de la vidéo.

Déplacez le [symbole +] de manière à ce qu'il se trouve au centre de la zone que vous souhaitez masquer.

Ensuite, la couleur passera du gris au bleu clair et vous pourrez recommencer le suivi de mouvement.

Le suivi de mouvement peut être effectué à partir du milieu de l'ajustement, donc ajustez le curseur de la ligne de temps au tout début de la vidéo et réglez-le de [None] à [Mosaic].

Comment utiliser les images et les images clés
Cette section explique comment utiliser les images et les images clés, qui peuvent être utiles si vous souhaitez masquer plusieurs parties ou si la taille de l'objet que vous souhaitez masquer varie.
Ajustez la taille en fonction de la zone que vous souhaitez masquer sur l'écran d'aperçu.
Pour masquer l'image à l'aide d'une image blanche, faites d'abord glisser l'image sur la vidéo et réglez-la sur la même durée de lecture que la vidéo, puis ajustez la taille pour qu'elle corresponde à la zone que vous souhaitez masquer sur l'écran d'aperçu.

L'image étant sélectionnée, cliquez sur [Keyframe].
Une fois que le curseur de la ligne de temps a été ajusté sur la première position, cliquez sur Keyframe avec l'image sélectionnée.

Cliquez sur [Keyframe] pour ajouter une image clé circulaire à l'endroit où se trouve le curseur de la timeline.

Faites correspondre le curseur de la ligne de temps au point situé juste avant que le visage ne sorte de la plage de l'image.
Lisez la vidéo et réglez le curseur de la ligne de temps sur le point juste avant que le visage ne sorte de la plage de l'image.

Cliquez sur [Keyframe] pour ajouter un cercle.
Cliquez sur [Keyframe] pour ajouter un cercle.

Réglez la position et la taille de l'image sur l'écran de prévisualisation de manière à ce que le visage soit caché.

これで、Filmora13(フィモーラ13)でモザイクやぼかしを追従は完了です。
↓flèche (marque ou symbole)
Cliquez ici pour le site officiel de Filmora.
*Maintenant avec une garantie de remboursement de 30 jours.
résumé
Dans cet article.Filmora13.a expliqué comment suivre les mosaïques et le flou en
Filmoraafin deIl est assorti d'une garantie complète de remboursement de 30 jours à compter de l'achat.Il s'agit donc d'un essai sans risque.
Si vous essayez Filmora et qu'il ne vous plaît pas, vous pouvez obtenir un remboursement complet en envoyant un simple "Please refund." via le formulaire de contact du site officiel.
Filmorapropose également des campagnes de réduction de temps à autre.Pour obtenir des informations actualisées sur les réductions, consultez le siteVeuillez vérifier à partir des liens suivants.
↓flèche (marque ou symbole)
Cliquez ici pour le site officiel de Filmora.
*Maintenant avec une garantie de remboursement de 30 jours.