*Artikel ini berisi beberapa materi promosi.
Ringkasan tentang cara melakukan koreksi warna video tingkat lanjut di Filmora 13.
Dalam artikel ini.Filmora13.Bagian ini menjelaskan cara melakukan koreksi warna/nada lanjutan pada video dalam
FilmorauntukDilengkapi dengan jaminan uang kembali 30 hari penuh sejak pembelian.jadi ini adalah uji coba bebas risiko.
Jika Anda benar-benar mencoba Filmora dan tidak menyukainya, Anda bisa mendapatkan pengembalian dana penuh hanya dengan mengirimkan 'Please refund.' melalui formulir kontak di situs web resmi.
Filmorajuga menawarkan kampanye diskon dari waktu ke waktu.Untuk informasi diskon terbaru, tautkan keSilakan periksa dari tautan berikut ini.
↓ panah (tanda atau simbol)
Klik di sini untuk situs web resmi Filmora.
*Sekarang dengan jaminan uang kembali 30 hari.
Filmora13(フィモーラ13)で動画の高度色彩/色調補正をする方法
Pilih video yang ingin Anda koreksi warnanya, lalu tekanTambahkan ke tampilan garis waktu yang lebih rendah
Pilih video yang ingin Anda koreksi warnanya, lalu tekanTambahkan ke tampilan garis waktu yang lebih rendah.

Klik dua kali pada gambar yang ditambahkan ke tampilan garis waktu.
Klik dua kali gambar yang ditambahkan ke tampilan garis waktu.

Klik dua kali pada gambar untuk membuka jendela media.

Klik tombol [Advanced Edit] di pojok kanan bawah jendela media.
Klik tombol Advanced Edit di pojok kanan bawah jendela media.

Klik tombol [Advanced Edit] untuk.Jendela Advanced Colour Correction (Koreksi Warna Lanjutan) muncul.

Klik [Adjust].
[Klik Sesuaikan.

Koreksi Warna Tingkat Lanjut
[Untuk mencapai pengaturan warna yang lebih baik dalam tab Adjustments, lakukan yang berikut ini

Tiap menu di bagian ini memiliki kotak centang di sampingnya dan semua kotak centang dicentang. Jika Anda hanya ingin melihat pratinjau pengaturan warna yang ingin Anda ubah dalam klip, hapus centang pada item yang tidak ingin Anda edit.
Centang kotak lagi untuk memulihkan pengaturan.
Untuk item apa pun, klik ikon Update (Perbarui) untuk memulihkan pengaturan ke default-nya.
keseimbangan putih
Di bagian ini, Anda dapat menyesuaikan suhu warna dan rona warna untuk memberikan suasana unik pada video Anda.

[Seret penggeser suhu Warna ke belakang atau ke depan. Menggerakkan slider ke belakang akan memberikan warna yang lebih dingin (nilai negatif), sedangkan menggerakkannya ke depan akan memberikan warna yang lebih hangat (nilai positif).
Seret penggeser [Hue] untuk menerapkan rona warna yang berbeda ke video.
LUT 3D
LUT (Look-Up Tables) adalah file yang menggambarkan proses untuk mengganti satu warna dengan warna lainnya dan digunakan secara luas dalam industri film.
LUT 3D yang tersedia di Filmora menghidupkan film Hollywood dan acara TV.

Klik pada menu drop-down untuk menampilkan daftar LUT 3D.
LUT 3D tambahan dapat diunduh (dari penyedia pihak ketiga) dan diinstal di komputer Anda; untuk memuatnya ke dalam Filmora, pilih Load new LUT.
beragam
Di bagian ini, Anda dapat dengan mudah menyesuaikan pencahayaan, kecerahan, kontras, saturasi dan vibrasi dengan menyeret slider.
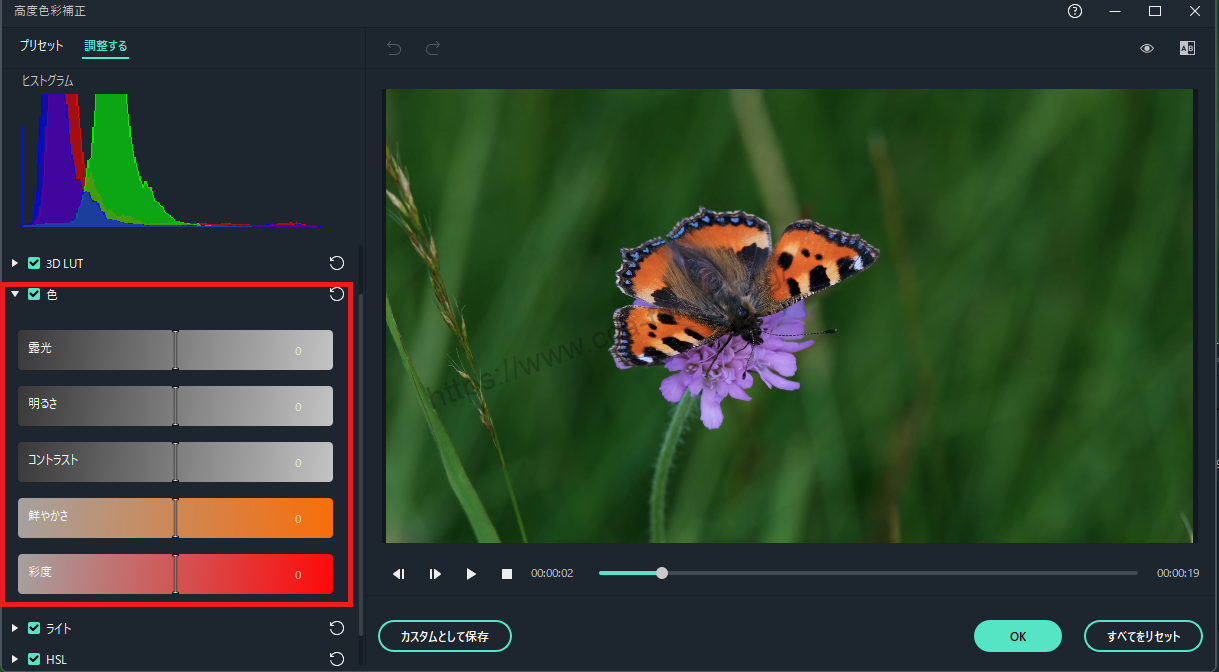
Paparan (fotografis): Nilai negatif menggelapkan semua warna dalam video, nilai positif mencerahkan semua warna. Gunakan fungsi ini jika Anda ingin mengoreksi gambar yang terlalu terang atau kurang terang.
kecerahanMencerahkan atau menggelapkan video. Mempengaruhi sorotan gambar, menekankan kecerahan dan kegelapan. Kecerahan memengaruhi semua nada secara merata.
kontrasMenyesuaikan kontras antara area gambar yang terang dan gelap.
chroma: Menggerakkan slider ke depan (ke nilai positif) akan meningkatkan intensitas gambar, sedangkan menggerakkannya ke belakang (ke nilai negatif) akan mengurangi intensitas gambar dan menghasilkan hasil yang lebih keabu-abuan.
kejelasan: Meningkatkan intensitas warna tanpa mengubah warna saturasi yang sesuai, tetapi tanpa membuatnya menonjol. Membantu mencegah warna kulit merembes dan tumpang-tindih secara tidak wajar.
ringan
Panel ini memungkinkan Anda menyesuaikan sorotan, bayangan, putih dan hitam untuk mengoptimalkan cahaya video. Seret setiap slider ke kiri atau kanan untuk menyesuaikan kualitas gambar.

saluran pelanggan digital dengan kecepatan bit tinggi
HSL adalah kependekan dari Hue, Saturation dan Luminance. Bagian ini memungkinkan Anda menyesuaikan rentang warna individual dalam video.
Pilih warna yang ingin Anda sesuaikan dari panel Warna dan seret slider Hue, Saturation dan Brightness untuk menyesuaikan hanya warna yang dipilih dalam video.

rona: Menyesuaikan rona warna (hijau limau dan teal) dari warna-warna tertentu dalam video. Contohnya, Anda bisa mengubah langit biru (semua objek biru) ke warna antara cyan dan ungu.
chroma: Mengubah semangat warna-warna. Contohnya, Anda dapat mengubah warna langit biru yang pudar menjadi warna langit biru yang sangat jenuh dan jelas.
kecerahan: mengubah kecerahan kisaran warna.
sketsa

Di panel ini, Anda dapat menyeret slider untuk menerapkan efek sketsa khusus berikut ke video Anda.
jumlah: Seret slider ke kiri untuk membuat keempat sudut video menjadi hitam atau ke kanan untuk membuatnya putih.
Ukuran.: Menyeret slider ke kiri akan meningkatkan area yang terpengaruh oleh sketsa.
bentuk bulat: Seret slider ke kanan untuk membuat bentuk warna sketsa lebih membulat.
bulu: Seret slider untuk menyesuaikan ketajaman keempat sudut sketsa. Seret slider ke kanan untuk membuat keempat sudut lebih tajam, seret ke kanan untuk membuatnya lebih tajam.
Paparan (fotografis): seret penggeser untuk menyesuaikan pencahayaan video. Ini adalah pengaturan yang sama seperti di bawah pengaturan Warna.
Sorotan.: Seret penggeser untuk mencerahkan atau menggelapkan keburaman keempat sudut sketsa. Jika pengaturan bulu diseret ke kanan untuk menghilangkan keburaman, efek pengaturan ini akan hilang.
Pratinjau perubahan
[Anda dapat membandingkan video yang dikoreksi warna dengan video asli di jendela Advanced colour correction untuk melihat.
Klik ikon [A/B] di pojok kanan atas jendela.

Klik ikon [A/B] di sudut kanan atas jendela dan pilih untuk membandingkan video sebelum dan sesudah penyesuaian secara berdampingan [Tampilan berdampingan] atau di salah satu bagian layar ([Tampilan terpisah - kiri/kanan] atau [Tampilan terpisah - atas/bawah]).
Jika Anda ingin membuat penyesuaian sambil memeriksa footage asli untuk tiap posisi, klik ikon [Show original]. Jika Anda membiarkannya diklik, footage asli akan ditampilkan.
Jika Anda perlu membuat penyesuaian lagi, klik ikon Redo di sebelah kiri pratinjau.

Simpan sebagai kustom
Jika Anda ingin menggunakan penyesuaian warna kustom Anda lagi, klik [Save as custom] di bawah pratinjau video.

↓ panah (tanda atau simbol)
Klik di sini untuk situs web resmi Filmora.
*Sekarang dengan jaminan uang kembali 30 hari.
ringkasan
Dalam artikel ini.Filmora13.menjelaskan cara melakukan koreksi warna/nada video tingkat lanjut dalam
FilmorauntukDilengkapi dengan jaminan uang kembali 30 hari penuh sejak pembelian.jadi ini adalah uji coba bebas risiko.
Jika Anda benar-benar mencoba Filmora dan tidak menyukainya, Anda bisa mendapatkan pengembalian dana penuh hanya dengan mengirimkan 'Please refund.' melalui formulir kontak di situs web resmi.
Filmorajuga menawarkan kampanye diskon dari waktu ke waktu.Untuk informasi diskon terbaru, tautkan keSilakan periksa dari tautan berikut ini.
↓ panah (tanda atau simbol)
Klik di sini untuk situs web resmi Filmora.
*Sekarang dengan jaminan uang kembali 30 hari.