*Este artigo contém algum material promocional.
Filmora13で動画の高度色調補正をする方法まとめ
Neste artigo.Filmora13.Esta secção explica como efectuar correcções avançadas de cor/tom dos vídeos em
Filmoraa fim deVem com uma garantia total de 30 dias de devolução do dinheiro desde a compra.portanto, é um ensaio sem riscos.
Se realmente experimentar Filmora e não gostar, pode obter um reembolso total simplesmente enviando um simples "Por favor, reembolse" através do formulário de contacto no site oficial.
Filmoratambém oferece campanhas de desconto de vez em quando.Para informação actualizada sobre descontos, link paraPor favor, verifique a partir dos seguintes links.
↓arrow (marca ou símbolo)
Clique aqui para o website oficial da Filmora.
*Agora com uma garantia de 30 dias de devolução do dinheiro.
Filmora13(フィモーラ13)で動画の高度色彩/色調補正をする方法
Seleccione o vídeo que pretende colorir correctamente e primaAcrescentar à vista da linha temporal inferior
Seleccione o vídeo que pretende colorir correctamente e primaAcrescentar à vista da linha temporal inferior.

Faça duplo clique sobre a imagem adicionada à vista da linha do tempo.
Faça duplo clique na imagem adicionada à vista da linha do tempo.

Clicar duas vezes na imagem para abrir a janela dos meios de comunicação.

Clique no botão [Edição Avançada] no canto inferior direito da janela dos meios de comunicação.
Clique no botão Editar Avançado no canto inferior direito da janela dos media.

Clique no botão [Edição Avançada] para.Aparecem as janelas de Correcção de Cor Avançada.

Clique em [Ajustar].
[Clique em Ajustar.

Correcção Avançada da Cor
[Para conseguir melhores configurações de cor no separador Ajustes, faça o seguinte

Cada menu desta secção tem uma caixa de verificação ao lado e todas as caixas de verificação estão assinaladas. Se apenas quiser ver uma pré-visualização das definições de cor que pretende alterar no clip, desmarque os itens que não pretende editar.
Marcar novamente a caixa para restaurar as configurações.
Para qualquer item, clicar no ícone Actualizar para restaurar as definições às suas predefinições.
equilíbrio de branco
Nesta secção, pode ajustar a temperatura da cor e as tonalidades para dar ao seu vídeo uma atmosfera única.

[Arraste o selector de temperatura de cor para trás ou para a frente. Movendo o selector para trás dá cores mais frias (valores negativos) e movendo-o para a frente dá cores mais quentes (valores positivos).
Arraste o selector [Hue] para aplicar diferentes matizes ao vídeo.
3D LUT
LUTs (Look-Up Tables) são ficheiros que descrevem o processo de substituição de uma cor por outra e são amplamente utilizados na indústria cinematográfica.
Os LUT 3D disponíveis na Filmora dão vida aos filmes e programas de televisão de Hollywood.

Clique no menu suspenso para exibir uma lista de LUTs 3D.
LUTs 3D adicionais podem ser descarregados (de fornecedores terceiros) e instalados no seu computador; para carregá-los na Filmora, seleccione Load new LUT.
variedade
Nesta secção, pode facilmente ajustar a exposição, brilho, contraste, saturação e vibração, arrastando os cursores.
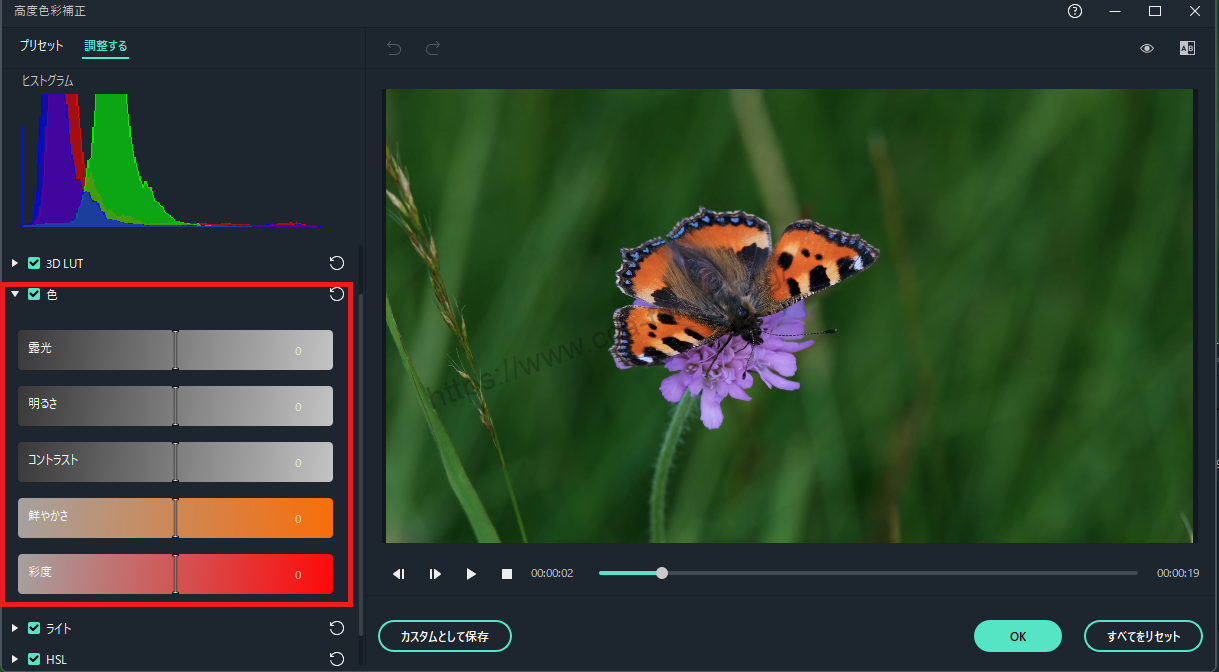
(fotográfico) exposiçãoValores negativos escurecem todas as cores no vídeo, valores positivos clareiam todas as cores. Utilize esta função se quiser corrigir imagens sobre-expostas ou sub-expostas.
luminosidade: ilumina ou escurece o vídeo. Afecta os destaques da imagem, enfatizando o brilho e a escuridão. A luminosidade afecta todos os tons igualmente.
contraste: Ajusta o contraste entre as áreas claras e escuras da imagem.
chroma: Movendo o cursor para a frente (para um valor positivo) aumenta a intensidade da imagem, enquanto que movendo-o para trás (para um valor negativo) reduz a intensidade da imagem e produz um resultado mais acinzentado.
vividez: Aumenta a intensidade da cor sem alterar a cor de saturação apropriada, mas sem a fazer sobressair. Ajuda a evitar que os tons de pele se infiltravam e se sobreponham de forma não natural.
luz
Este painel permite-lhe ajustar destaques, sombras, brancos e negros para optimizar a luz do vídeo. Arraste cada deslizador para a esquerda ou para a direita para ajustar a qualidade da imagem.

linha de assinante digital de alta taxa de bits
HSL é a abreviatura de Hue, Saturation and Luminance (Matiz, Saturação e Luminância). Esta secção permite ajustar as gamas de cores individuais dentro do vídeo.
Seleccione a cor que pretende ajustar no painel de Cor e arraste os cursores de Tonalidade, Saturação e Brilho para ajustar apenas a cor seleccionada no vídeo.

matiz: Ajusta a tonalidade (verde lima e teal) de certas cores no vídeo. Por exemplo, pode-se mudar o céu azul (todos os objectos azuis) para uma cor entre o ciano e o roxo.
chroma: muda a vibração das cores. Por exemplo, pode mudar as cores desbotadas de um céu azul para cores do céu altamente saturadas e azuis vívidas.
luminosidade: altera a luminosidade da gama de cores.
vinheta

Neste painel, pode arrastar o selector para aplicar os seguintes efeitos de vinheta personalizados ao seu vídeo.
montante: Arraste o cursor para a esquerda para fazer os quatro cantos do vídeo preto ou para a direita para os tornar brancos.
Tamanho.: arrastando o cursor para a esquerda, aumenta a área afectada pela vinheta.
forma redonda: Arraste o selector para a direita para tornar a forma da cor da vinheta mais arredondada.
pluma: Arraste o selector para ajustar a nitidez dos quatro cantos da vinheta. Arraste o selector para a direita para tornar os quatro cantos mais afiados, arraste-o para a direita para os tornar mais afiados.
(fotográfico) exposição: arraste o selector para ajustar a exposição do vídeo. Esta é a mesma configuração que em Colour settings.
Destaques.: Arraste o selector para clarear ou escurecer o embaçamento dos quatro cantos da vinheta. Se a definição das penas for arrastada para a direita para eliminar o embaçamento, este efeito de definição será perdido.
Antevisão das alterações
[É possível comparar o vídeo corrigido por cor com o vídeo original na janela de correcção de cor Avançado para ver.
Clicar no ícone [A/B] no canto superior direito da janela.

Clicar no ícone [A/B] no canto superior direito da janela e seleccionar para comparar o vídeo antes e depois do ajuste [Vista lado a lado] ou numa metade do ecrã ([Vista dividida - esquerda/direita] ou [Vista dividida - cima/baixo]).
Se quiser fazer ajustes enquanto verifica a filmagem original para cada posição, clique no ícone [Mostrar original]. Se a deixar clicada, será exibida a filmagem original.
Se precisar de fazer ajustes novamente, clique no ícone Redo à esquerda da pré-visualização.

Guardar como costume
Se quiser utilizar novamente os seus ajustes de cor personalizados, clique em [Guardar como personalizado] abaixo da pré-visualização do vídeo.

↓arrow (marca ou símbolo)
Clique aqui para o website oficial da Filmora.
*Agora com uma garantia de 30 dias de devolução do dinheiro.
resumo
Neste artigo.Filmora13.explicou como realizar correcções avançadas de cor/tom dos vídeos em
Filmoraa fim deVem com uma garantia total de 30 dias de devolução do dinheiro desde a compra.portanto, é um ensaio sem riscos.
Se realmente experimentar Filmora e não gostar, pode obter um reembolso total simplesmente enviando um simples "Por favor, reembolse" através do formulário de contacto no site oficial.
Filmoratambém oferece campanhas de desconto de vez em quando.Para informação actualizada sobre descontos, link paraPor favor, verifique a partir dos seguintes links.
↓arrow (marca ou símbolo)
Clique aqui para o website oficial da Filmora.
*Agora com uma garantia de 30 dias de devolução do dinheiro.