*Cet article contient du matériel promotionnel.
Résumé de la correction avancée des couleurs des vidéos dans Filmora 13.
Dans cet article.Filmora13.Cette section explique comment effectuer une correction avancée de la couleur/du ton des vidéos en
Filmoraafin deIl est assorti d'une garantie complète de remboursement de 30 jours à compter de l'achat.Il s'agit donc d'un essai sans risque.
Si vous essayez Filmora et qu'il ne vous plaît pas, vous pouvez obtenir un remboursement complet en envoyant un simple "Please refund." via le formulaire de contact du site officiel.
Filmorapropose également des campagnes de réduction de temps à autre.Pour obtenir des informations actualisées sur les réductions, consultez le siteVeuillez vérifier à partir des liens suivants.
↓flèche (marque ou symbole)
Cliquez ici pour le site officiel de Filmora.
*Maintenant avec une garantie de remboursement de 30 jours.
Filmora13(フィモーラ13)で動画の高度色彩/色調補正をする方法
Sélectionnez la vidéo que vous souhaitez corriger en couleur et appuyez surAjouter à la vue inférieure de la ligne de temps
Sélectionnez la vidéo que vous souhaitez corriger en couleur et appuyez surAjouter à la vue inférieure de la ligne de temps.

Double-cliquez sur l'image ajoutée à la vue chronologique.
Double-cliquez sur l'image ajoutée à la vue chronologique.

Double-cliquez sur l'image pour ouvrir la fenêtre du média.

Cliquez sur le bouton [Advanced Edit] dans le coin inférieur droit de la fenêtre du média.
Cliquez sur le bouton Édition avancée dans le coin inférieur droit de la fenêtre du média.

Cliquez sur le bouton [Advanced Edit] pour.La fenêtre Correction avancée des couleurs apparaît.

Cliquez sur [Ajuster].
[Cliquez sur Ajuster.

Correction avancée des couleurs
[Pour obtenir de meilleurs paramètres de couleur dans l'onglet Ajustements, procédez comme suit

Chaque menu de cette section est accompagné d'une case à cocher et toutes les cases sont cochées. Si vous souhaitez uniquement voir un aperçu des paramètres de couleur que vous souhaitez modifier dans le clip, décochez les éléments que vous ne souhaitez pas modifier.
Cochez à nouveau la case pour restaurer les paramètres.
Pour tout élément, cliquez sur l'icône Mise à jour pour rétablir les paramètres par défaut.
balance des blancs
Dans cette section, vous pouvez régler la température des couleurs et les teintes pour donner à votre vidéo une atmosphère unique.

[Faites glisser le curseur de la température de couleur vers l'avant ou l'arrière. En déplaçant le curseur vers l'arrière, on obtient des couleurs plus froides (valeurs négatives), tandis qu'en le déplaçant vers l'avant, on obtient des couleurs plus chaudes (valeurs positives).
Faites glisser le curseur [Hue] pour appliquer différentes teintes à la vidéo.
3D LUT
Les LUT (Look-Up Tables) sont des fichiers qui décrivent le processus de remplacement d'une couleur par une autre et sont largement utilisées dans l'industrie cinématographique.
Les LUTs 3D disponibles sur Filmora donnent vie aux films et émissions de télévision d'Hollywood.

Cliquez sur le menu déroulant pour afficher une liste de LUTs 3D.
Des LUTs 3D supplémentaires peuvent être téléchargées (à partir de fournisseurs tiers) et installées sur votre ordinateur ; pour les charger dans Filmora, sélectionnez Load new LUT.
variété
Dans cette section, vous pouvez facilement régler l'exposition, la luminosité, le contraste, la saturation et l'éclat en faisant glisser les curseurs.
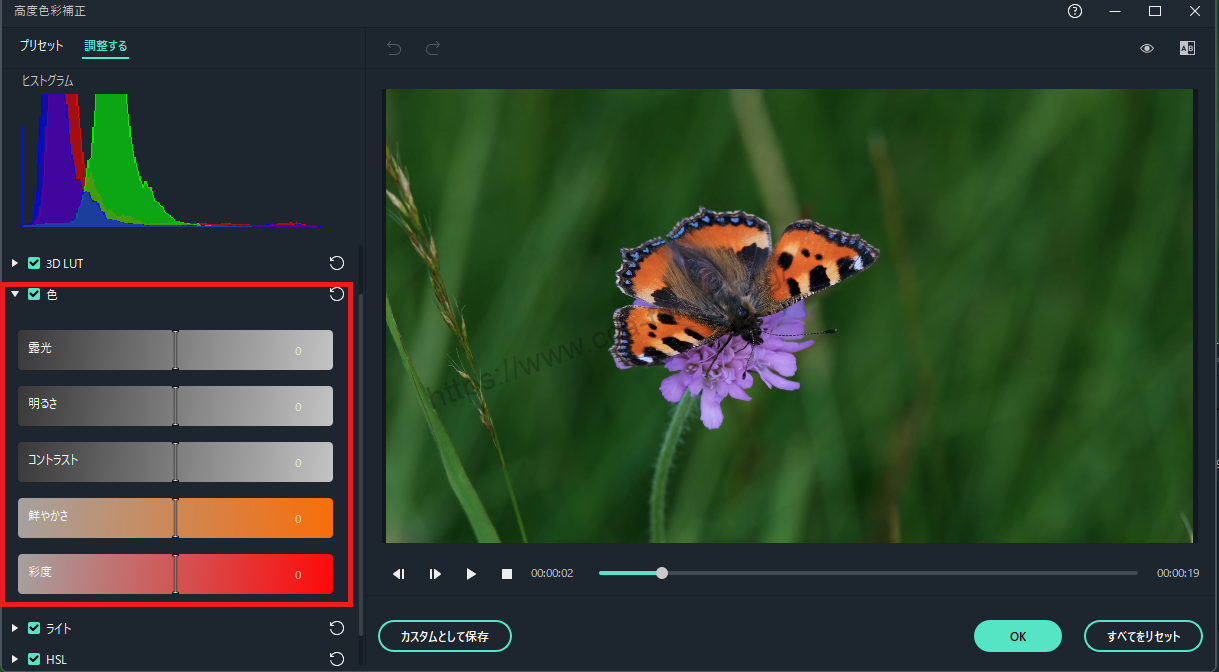
exposition (photographique)Les valeurs négatives assombrissent toutes les couleurs de la vidéo, les valeurs positives les éclaircissent. Utilisez cette fonction si vous souhaitez corriger des images surexposées ou sous-exposées.
luminosité: Éclaircit ou assombrit la vidéo. Affecte les hautes lumières de l'image, en accentuant la luminosité et l'obscurité. La luminosité affecte tous les tons de manière égale.
contraste: Règle le contraste entre les zones claires et sombres de l'image.
chroma: En déplaçant le curseur vers l'avant (vers une valeur positive), on augmente l'intensité de l'image, tandis qu'en le déplaçant vers l'arrière (vers une valeur négative), on réduit l'intensité de l'image et on obtient un résultat plus grisâtre.
vivacité: Augmente l'intensité de la couleur sans modifier la couleur de saturation appropriée, mais sans la faire ressortir. Permet d'éviter que les tons de la peau ne s'infiltrent et ne se superposent de manière non naturelle.
lumière
Ce panneau vous permet de régler les hautes lumières, les ombres, les blancs et les noirs afin d'optimiser la lumière de la vidéo. Faites glisser chaque curseur vers la gauche ou la droite pour ajuster la qualité de l'image.

ligne d'abonné numérique à haut débit
HSL est l'abréviation de Hue, Saturation et Luminance. Cette section vous permet de régler des gammes de couleurs individuelles dans la vidéo.
Sélectionnez la couleur que vous souhaitez ajuster dans le panneau Couleur et faites glisser les curseurs Teinte, Saturation et Luminosité pour ajuster uniquement la couleur sélectionnée dans la vidéo.

teinte: Ajuste la teinte (vert lime et sarcelle) de certaines couleurs dans la vidéo. Par exemple, vous pouvez changer le ciel bleu (tous les objets bleus) en une couleur comprise entre le cyan et le violet.
chroma: Modifie la vivacité des couleurs. Par exemple, vous pouvez transformer les couleurs délavées d'un ciel bleu en couleurs de ciel bleu très saturées et vives.
luminosité: Modifie la luminosité de la gamme de couleurs.
vignette

Dans ce panneau, vous pouvez faire glisser le curseur pour appliquer les effets de vignette personnalisés suivants à votre vidéo.
montant: Faites glisser le curseur vers la gauche pour rendre les quatre coins de la vidéo noirs ou vers la droite pour les rendre blancs.
Taille.: Faire glisser le curseur vers la gauche augmente la zone affectée par la vignette.
forme ronde: Faites glisser le curseur vers la droite pour rendre la forme de la vignette plus arrondie.
plume: Faites glisser le curseur pour régler la netteté des quatre coins de la vignette. Faites glisser le curseur vers la droite pour rendre les quatre coins plus nets, faites-le glisser vers la droite pour les rendre plus nets.
exposition (photographique): faites glisser le curseur pour régler l'exposition de la vidéo. Il s'agit du même réglage que dans la rubrique Paramètres de couleur.
Points forts.: Faites glisser le curseur pour éclaircir ou assombrir le flou des quatre coins de la vignette. Si vous faites glisser le paramètre d'atténuation vers la droite pour éliminer le flou, l'effet de ce paramètre sera perdu.
Aperçu des changements
[Vous pouvez comparer la vidéo dont les couleurs ont été corrigées avec la vidéo originale dans la fenêtre de correction des couleurs avancée pour voir.
Cliquez sur l'icône [A/B] dans le coin supérieur droit de la fenêtre.

Cliquez sur l'icône [A/B] dans le coin supérieur droit de la fenêtre et choisissez de comparer la vidéo avant et après ajustement côte à côte [Vue côte à côte] ou dans une moitié de l'écran ([Vue fractionnée - gauche/droite] ou [Vue fractionnée - haut/bas]).
Si vous souhaitez effectuer des réglages tout en vérifiant le métrage original pour chaque position, cliquez sur l'icône [Afficher l'original]. Si vous le laissez cliqué, le métrage original sera affiché.
Si vous devez procéder à de nouveaux ajustements, cliquez sur l'icône Rétablir située à gauche de l'aperçu.

Enregistrer comme personnalisé
Si vous souhaitez réutiliser vos réglages de couleur personnalisés, cliquez sur [Enregistrer comme personnalisé] sous l'aperçu vidéo.

↓flèche (marque ou symbole)
Cliquez ici pour le site officiel de Filmora.
*Maintenant avec une garantie de remboursement de 30 jours.
résumé
Dans cet article.Filmora13.a expliqué comment effectuer une correction avancée des couleurs et des tonalités des vidéos en
Filmoraafin deIl est assorti d'une garantie complète de remboursement de 30 jours à compter de l'achat.Il s'agit donc d'un essai sans risque.
Si vous essayez Filmora et qu'il ne vous plaît pas, vous pouvez obtenir un remboursement complet en envoyant un simple "Please refund." via le formulaire de contact du site officiel.
Filmorapropose également des campagnes de réduction de temps à autre.Pour obtenir des informations actualisées sur les réductions, consultez le siteVeuillez vérifier à partir des liens suivants.
↓flèche (marque ou symbole)
Cliquez ici pour le site officiel de Filmora.
*Maintenant avec une garantie de remboursement de 30 jours.