*Эта статья содержит рекламные материалы.
Filmora13で動画の高度色調補正をする方法まとめ
В этой статье.Filmora13(フィモーラ13)В этом разделе описывается, как выполнить расширенную коррекцию цвета/тона видео в
Filmoraдля того, чтобыНа него предоставляется полная 30-дневная гарантия возврата денег после покупки.так что это пробная версия без риска.
Если вы попробуете Filmora и она вам не понравится, вы можете получить полный возврат средств, просто отправив простое "Please refund." через контактную форму на официальном сайте.
Filmoraтакже время от времени проводит акции со скидками.Актуальную информацию о скидках можно найти по ссылкеПожалуйста, проверьте по следующим ссылкам.
↓стрелка (метка или символ)
Нажмите здесь, чтобы перейти на официальный сайт Filmora.
* Теперь с 30-дневной гарантией возврата денег.
Filmora13(フィモーラ13)で動画の高度色彩/色調補正をする方法
Выберите видео, которое вы хотите скорректировать, и нажмите кнопкуДобавить в нижний вид временной шкалы
Выберите видео, которое вы хотите скорректировать, и нажмите кнопкуДобавьте в нижний вид временной шкалы.

Дважды щелкните по изображению, добавленному в представление временной шкалы.
Дважды щелкните изображение, добавленное в представление временной шкалы.

Дважды щелкните по изображению, чтобы открыть окно носителя.

Нажмите кнопку [Расширенное редактирование] в правом нижнем углу окна мультимедиа.
Нажмите кнопку Advanced Edit (Расширенное редактирование) в правом нижнем углу окна мультимедиа.

Нажмите кнопку [Расширенное редактирование], чтобы.Появятся окна Расширенная коррекция цвета.

Нажмите [Adjust].
[Нажмите Настроить.

Расширенная коррекция цвета
[Для достижения лучших настроек цвета на вкладке "Корректировки" сделайте следующее

Каждое меню в этом разделе имеет флажок рядом с ним, и все флажки отмечены. Если вы хотите видеть только предварительный просмотр цветовых параметров, которые вы хотите изменить в клипе, снимите флажки с элементов, которые вы не хотите редактировать.
Установите флажок еще раз, чтобы восстановить настройки.
Для любого элемента нажмите на значок "Обновить", чтобы восстановить настройки по умолчанию.
баланс белого
В этом разделе вы можете настроить цветовую температуру и оттенки, чтобы придать вашему видео уникальную атмосферу.

[Перетащите ползунок Цветовая температура назад или вперед. Перемещение ползунка назад дает более холодные цвета (отрицательные значения), а перемещение вперед - более теплые цвета (положительные значения).
Перетащите ползунок [Оттенок], чтобы применить к видео различные оттенки.
3D LUT
LUT (Look-Up Tables) - это файлы, которые описывают процесс замены одного цвета другим и широко используются в киноиндустрии.
3D LUT, доступные в Filmora, оживляют голливудские фильмы и телепередачи.

Нажмите на выпадающее меню, чтобы отобразить список 3D LUT.
Дополнительные 3D LUT могут быть загружены (от сторонних поставщиков) и установлены на вашем компьютере; чтобы загрузить их в Filmora, выберите Load new LUT.
сорт
В этом разделе вы можете легко настроить экспозицию, яркость, контраст, насыщенность и вибрацию, перетаскивая ползунки.
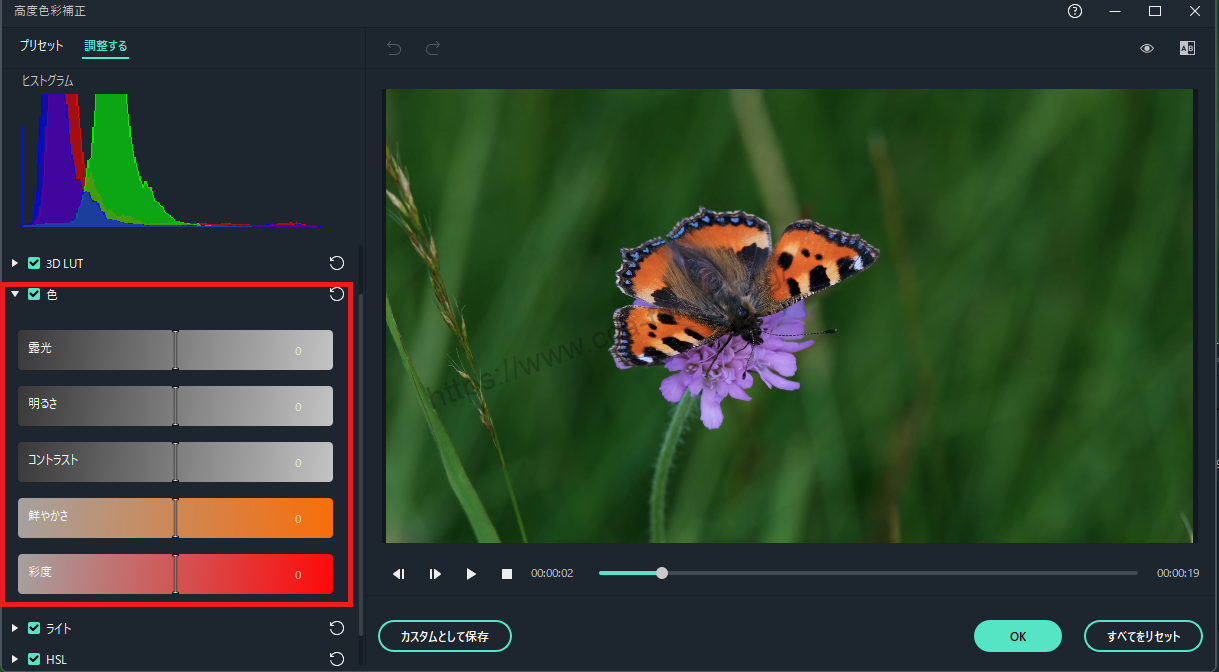
(фотографическая) экспозиция: Отрицательные значения затемняют все цвета в видео, положительные значения осветляют все цвета. Используйте эту функцию, если вы хотите исправить переэкспонированные или недоэкспонированные изображения.
яркость: Осветляет или затемняет видео. Влияет на блики в изображении, подчеркивая яркость и темноту. Яркость одинаково влияет на все тона.
контраст: Регулировка контраста между светлыми и темными участками изображения.
цветность: Перемещение ползунка вперед (в положительную сторону) увеличивает интенсивность изображения, а перемещение назад (в отрицательную сторону) уменьшает интенсивность изображения и дает более серый результат.
живость: Увеличивает интенсивность цвета, не изменяя соответствующий цвет насыщенности, но и не выделяя его. Помогает предотвратить просачивание и неестественное наложение тонов кожи.
свет
Эта панель позволяет настраивать блики, тени, белые и черные цвета для оптимизации освещения видео. Перетащите каждый ползунок влево или вправо, чтобы настроить качество изображения.

цифровая абонентская линия с высокой скоростью передачи данных
HSL - это сокращение от Hue, Saturation и Luminance. В этом разделе можно настроить отдельные цветовые диапазоны в видео.
Выберите цвет, который вы хотите настроить, на панели Цвет и перетащите ползунки Оттенок, Насыщенность и Яркость, чтобы настроить только выбранный цвет в видео.

оттенок: Регулирует оттенок (лаймово-зеленый и тиловый) некоторых цветов в видео. Например, вы можете изменить голубое небо (все голубые объекты) на цвет между голубым и фиолетовым.
цветность: Изменяет насыщенность цветов. Например, вы можете изменить блеклые цвета голубого неба на очень насыщенные и яркие цвета голубого неба.
яркость: Изменение яркости цветового диапазона.
виньетка

На этой панели вы можете перетащить ползунок, чтобы применить к видео следующие пользовательские эффекты виньетки.
сумма: Перетащите ползунок влево, чтобы сделать четыре угла видео черными, или вправо, чтобы сделать их белыми.
Размер.: Перетаскивание ползунка влево увеличивает область, на которую влияет виньетка.
круглая форма: Перетащите ползунок вправо, чтобы сделать форму цвета виньетки более округлой.
перо: Перетащите ползунок, чтобы настроить резкость четырех углов виньетки. Перетащите ползунок вправо, чтобы сделать четыре угла более острыми, перетащите его вправо, чтобы сделать их более резкими.
(фотографическая) экспозиция: перетащите ползунок, чтобы настроить экспозицию видео. Это та же настройка, что и в разделе Настройки цвета.
Основные моменты.: Перетащите ползунок, чтобы осветлить или затемнить размытие четырех углов виньетки. Если для устранения размытия перетащить настройку пера вправо, этот эффект настройки будет потерян.
Предварительный просмотр изменений
[Вы можете сравнить цветокорректированное видео с исходным видео в окне Расширенная цветокоррекция, чтобы увидеть.
Нажмите на значок [A/B] в правом верхнем углу окна.

Нажмите на значок [A/B] в правом верхнем углу окна и выберите либо сравнение видео до и после настройки бок о бок [Вид сбоку], либо в одной половине экрана ([Раздельный вид - слева/справа] или [Раздельный вид - сверху/снизу]).
Если вы хотите внести коррективы, проверяя исходные кадры для каждой позиции, щелкните значок [Показать оригинал]. Если оставить его нажатым, будут отображаться исходные кадры.
Если вам нужно снова внести коррективы, щелкните значок Redo (Повторить) слева от предварительного просмотра.

Сохранить как пользовательский
Если вы хотите снова использовать пользовательские настройки цвета, нажмите [Сохранить как пользовательские] под предварительным просмотром видео.

↓стрелка (метка или символ)
Нажмите здесь, чтобы перейти на официальный сайт Filmora.
* Теперь с 30-дневной гарантией возврата денег.
резюме
В этой статье.Filmora13(フィモーラ13)объяснил, как выполнять расширенную коррекцию цвета/тона видео в
Filmoraдля того, чтобыНа него предоставляется полная 30-дневная гарантия возврата денег после покупки.так что это пробная версия без риска.
Если вы попробуете Filmora и она вам не понравится, вы можете получить полный возврат средств, просто отправив простое "Please refund." через контактную форму на официальном сайте.
Filmoraтакже время от времени проводит акции со скидками.Актуальную информацию о скидках можно найти по ссылкеПожалуйста, проверьте по следующим ссылкам.
↓стрелка (метка или символ)
Нажмите здесь, чтобы перейти на официальный сайт Filmora.
* Теперь с 30-дневной гарантией возврата денег.