*Este artículo contiene material promocional.
Resumen de cómo hacer corrección de color avanzada de vídeos en Filmora 13.
En este artículo.Filmora13.Esta sección explica cómo realizar una corrección avanzada del color/tono de los vídeos en
Filmoracon el fin deTiene una garantía de devolución del dinero de 30 días a partir de la compra.por lo que es una prueba sin riesgo.
Si pruebas Filmora y no te gusta, puedes obtener un reembolso completo simplemente enviando un "Por favor, reembolso" a través del formulario de contacto de la página web oficial.
Filmoratambién ofrece campañas de descuentos de vez en cuando.Para obtener información actualizada sobre los descuentos, visitePor favor, compruebe desde los siguientes enlaces.
↓flecha (marca o símbolo)
Haga clic aquí para acceder al sitio web oficial de Filmora.
*Ahora con una garantía de devolución del dinero de 30 días.
Filmora13(フィモーラ13)で動画の高度色彩/色調補正をする方法
Seleccione el vídeo que desea corregir el color y pulseAñadir a la vista inferior de la línea de tiempo
Seleccione el vídeo que desea corregir el color y pulseAñadir a la vista inferior de la línea de tiempo.

Haga doble clic en la imagen añadida a la vista de la línea de tiempo.
Haga doble clic en la imagen añadida a la vista de la línea de tiempo.

Haga doble clic en la imagen para abrir la ventana de medios.

Haga clic en el botón [Edición avanzada] en la esquina inferior derecha de la ventana de medios.
Haga clic en el botón de edición avanzada en la esquina inferior derecha de la ventana de medios.

Haga clic en el botón [Edición avanzada] para.Aparecen las ventanas de Corrección de Color Avanzada.

Haga clic en [Ajustar].
[Haga clic en Ajustar.

Corrección avanzada del color
[Para conseguir una mejor configuración del color en la pestaña de Ajustes, haga lo siguiente

Cada menú de esta sección tiene una casilla de verificación al lado y todas las casillas están marcadas. Si sólo desea ver una vista previa de los ajustes de color que desea cambiar en el clip, desmarque los elementos que no desea editar.
Vuelve a marcar la casilla para restablecer la configuración.
Para cualquier elemento, haga clic en el icono Actualizar para restaurar los ajustes a sus valores predeterminados.
balance de blancos
En esta sección, puedes ajustar la temperatura del color y los tonos para dar a tu vídeo una atmósfera única.

[Arrastra el control deslizante de la temperatura del color hacia delante o hacia atrás. Si se desplaza hacia atrás, los colores serán más fríos (valores negativos) y si se desplaza hacia delante, los colores serán más cálidos (valores positivos).
Arrastra el deslizador [Hue] para aplicar diferentes tonos al vídeo.
LUT 3D
Las LUT (Look-Up Tables) son archivos que describen el proceso de sustitución de un color por otro y se utilizan mucho en la industria cinematográfica.
Las LUTs 3D disponibles en Filmora dan vida a las películas y programas de televisión de Hollywood.

Haga clic en el menú desplegable para mostrar una lista de LUTs 3D.
Pueden descargarse LUTs 3D adicionales (de terceros proveedores) e instalarse en su ordenador; para cargarlas en Filmora, seleccione Cargar nueva LUT.
variedad
En esta sección, puedes ajustar fácilmente la exposición, el brillo, el contraste, la saturación y la vitalidad arrastrando los controles deslizantes.
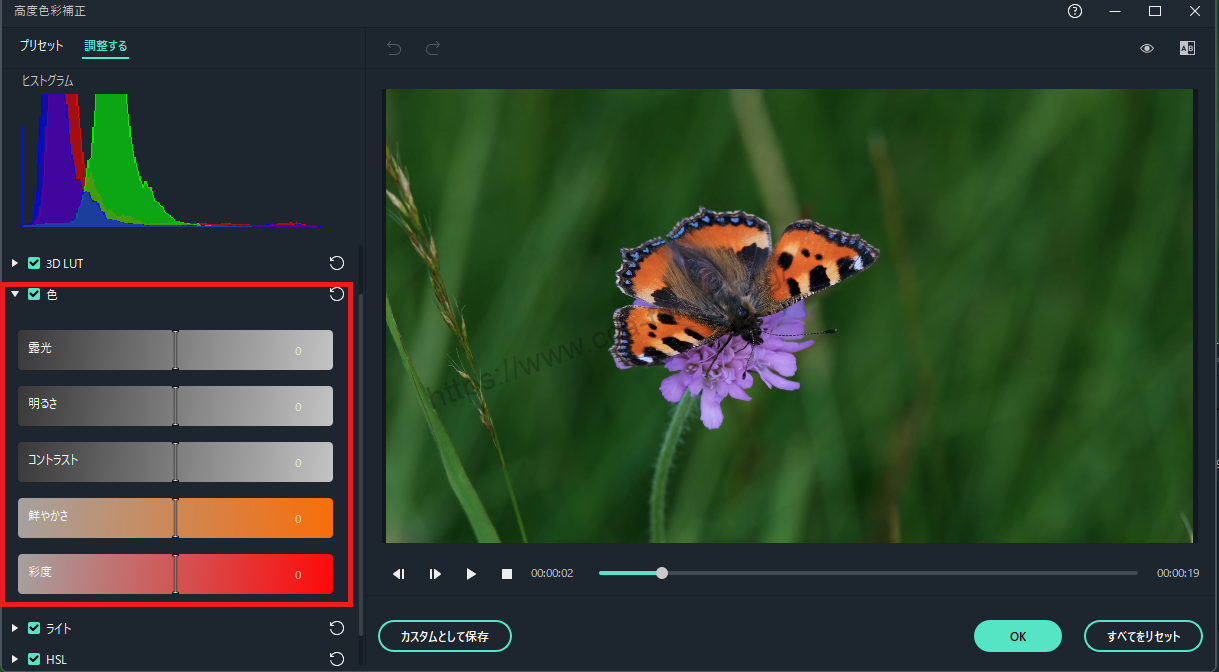
Exposición (fotográfica)Los valores negativos oscurecen todos los colores del vídeo y los positivos los aclaran. Utilice esta función si desea corregir imágenes sobreexpuestas o subexpuestas.
brilloAclara u oscurece el vídeo. Afecta a las luces de la imagen, enfatizando el brillo y la oscuridad. El brillo afecta a todos los tonos por igual.
contrasteAjusta el contraste entre las zonas brillantes y oscuras de la imagen.
cromaEl control deslizante hacia adelante (a un valor positivo) aumenta la intensidad de la imagen, mientras que hacia atrás (a un valor negativo) reduce la intensidad de la imagen y produce un resultado más grisáceo.
vivacidadAumenta la intensidad del color sin cambiar el color de saturación adecuado, pero sin hacerlo resaltar. Ayuda a evitar que los tonos de la piel se filtren y se superpongan de forma poco natural.
luz
Este panel permite ajustar las luces, las sombras, los blancos y los negros para optimizar la luz del vídeo. Arrastre cada deslizador hacia la izquierda o la derecha para ajustar la calidad de la imagen.

línea de abonado digital de alta velocidad de bits
HSL es la abreviatura de Tono, Saturación y Luminancia. Esta sección permite ajustar las gamas de color individuales dentro del vídeo.
Seleccione el color que desea ajustar en el panel Color y arrastre los controles deslizantes Tono, Saturación y Brillo para ajustar sólo el color seleccionado en el vídeo.

matizAjusta el tono (verde lima y verde azulado) de ciertos colores en el vídeo. Por ejemplo, puede cambiar el cielo azul (todos los objetos azules) a un color entre el cian y el púrpura.
croma: Cambia la vivacidad de los colores. Por ejemplo, puedes cambiar los colores desvaídos de un cielo azul por colores azules muy saturados y vivos.
brillo: cambia el brillo de la gama de colores.
viñeta

En este panel, puedes arrastrar el control deslizante para aplicar los siguientes efectos de viñeta personalizados a tu vídeo.
cantidadArrastre el control deslizante hacia la izquierda para que las cuatro esquinas del vídeo sean negras o hacia la derecha para que sean blancas.
Tamaño.Arrastrando el deslizador hacia la izquierda se aumenta el área afectada por la viñeta.
forma redondaArrastre el control deslizante hacia la derecha para que la forma del color de la viñeta sea más redondeada.
plumaArrastre el control deslizante para ajustar la nitidez de las cuatro esquinas de la viñeta. Arrastre el control deslizante hacia la derecha para que las cuatro esquinas sean más nítidas, arrástrelo hacia la derecha para que sean más nítidas.
Exposición (fotográfica): arrastre el control deslizante para ajustar la exposición del vídeo. Este es el mismo ajuste que en los ajustes de color.
Lo más destacado.Arrastre el control deslizante para aclarar u oscurecer el desenfoque de las cuatro esquinas de la viñeta. Si se arrastra el ajuste de la pluma hacia la derecha para eliminar el desenfoque, este efecto de ajuste se perderá.
Vista previa de los cambios
[Puedes comparar el vídeo con corrección de color con el vídeo original en la ventana de corrección de color avanzada para comprobarlo.
Haga clic en el icono [A/B] en la esquina superior derecha de la ventana.

Haga clic en el icono [A/B] situado en la esquina superior derecha de la ventana y seleccione si desea comparar el vídeo antes y después del ajuste en paralelo [Vista en paralelo] o en una mitad de la pantalla ([Vista dividida - izquierda/derecha] o [Vista dividida - arriba/abajo]).
Si desea realizar ajustes mientras comprueba el metraje original para cada posición, haga clic en el icono [Mostrar original]. Si lo dejas pulsado, se mostrará la grabación original.
Si necesita volver a realizar ajustes, haga clic en el icono de Rehacer a la izquierda de la vista previa.

Guardar como costumbre
Si quieres volver a utilizar tus ajustes de color personalizados, haz clic en [Guardar como personalizado] debajo de la vista previa del vídeo.

↓flecha (marca o símbolo)
Haga clic aquí para acceder al sitio web oficial de Filmora.
*Ahora con una garantía de devolución del dinero de 30 días.
resumen
En este artículo.Filmora13.explicó cómo realizar una corrección avanzada del color/tono de los vídeos en
Filmoracon el fin deTiene una garantía de devolución del dinero de 30 días a partir de la compra.por lo que es una prueba sin riesgo.
Si pruebas Filmora y no te gusta, puedes obtener un reembolso completo simplemente enviando un "Por favor, reembolso" a través del formulario de contacto de la página web oficial.
Filmoratambién ofrece campañas de descuentos de vez en cuando.Para obtener información actualizada sobre los descuentos, visitePor favor, compruebe desde los siguientes enlaces.
↓flecha (marca o símbolo)
Haga clic aquí para acceder al sitio web oficial de Filmora.
*Ahora con una garantía de devolución del dinero de 30 días.