*Este artículo contiene material promocional.
Resumen de cómo mover imágenes en Filmora 13 (Fimora 13).
En este artículo.Filmora13.Esta sección explica cómo mover las imágenes en el
Filmoracon el fin deTiene una garantía de devolución del dinero de 30 días a partir de la compra.por lo que es una prueba sin riesgo.
Si pruebas Filmora y no te gusta, puedes obtener un reembolso completo simplemente enviando un "Por favor, reembolso" a través del formulario de contacto de la página web oficial.
Filmoratambién ofrece campañas de descuentos de vez en cuando.Para obtener información actualizada sobre los descuentos, visitePor favor, compruebe desde los siguientes enlaces.
↓flecha (marca o símbolo)
Haga clic aquí para acceder al sitio web oficial de Filmora.
*Ahora con una garantía de devolución del dinero de 30 días.
Filmora13(フィモーラ13)で画像を動かす方法
Haga clic en [Importar archivos multimedia aquí].
[Haga clic en Importar archivos multimedia aquí.

Seleccione el material de vídeo al que desea añadir subtítulos y haga clic en [Abrir].
Aparecerá una ventana, seleccione el material de vídeo al que desea añadir subtítulos y haga clic en [Abrir]. Para realizar selecciones múltiples, mantenga pulsada la tecla [Ctrlr] del teclado y haga clic.

El archivo de vídeo seleccionado se ha cargado en Filmora.

Haz doble clic en el vídeo.
Haz doble clic en el vídeo.

Haga clic en la pestaña [Animación] y seleccione [Preajuste].
[Haga clic en la pestaña Animación y seleccione Preselecciones.

Si se marca la sección [Presets], se puede elegir entre presets de animación y movimiento para diferentes formas de mover la imagen.

Una vez que haya decidido cómo mover la imagen, haga doble clic en ella.
Una vez que haya decidido cómo mover la imagen, haga doble clic en ella.

Haga doble clic para mostrar un círculo (fotograma clave) sobre la imagen en la línea de tiempo.
Haga doble clic para mostrar un círculo (fotograma clave) sobre la imagen en la línea de tiempo.

(fotograma clave) y arrástrelo hacia la izquierda o la derecha para ajustar la velocidad.
Ajuste la velocidad arrastrando los círculos (fotogramas clave) de la imagen en la línea de tiempo hacia la izquierda o la derecha.

Después de ajustar la velocidad, seleccione [OK].
Después de ajustar la velocidad, seleccione [OK].

personalizar
Algunas personas pueden querer establecer su propia forma de mover las imágenes, por lo que esta sección explica cómo personalizarlo.
[Haga clic en la opción "Personalizar".
[Haga clic en el elemento Personalizar y aparecerá esta pantalla.

[Haga clic en el botón "Añadir".
[Haga clic en el botón "Añadir" para añadir el fotograma clave a la posición en la que se encuentra el deslizador de la línea de tiempo.

Añade un segundo fotograma clave un poco más adelante.
Como el primer fotograma clave es el punto de partida, el siguiente paso es añadir un segundo fotograma clave, el punto final, un poco más adelante.

Haga doble clic en un fotograma clave para establecer la escala y la opacidad.
Haga doble clic en un fotograma clave para establecer su escala y opacidad.
Aquí, la escala y la opacidad se pueden ajustar libremente.

Por último, pulse [OK].

[Haga clic en Aceptar para completar la configuración.
↓flecha (marca o símbolo)
Haga clic aquí para acceder al sitio web oficial de Filmora.
*Ahora con una garantía de devolución del dinero de 30 días.
Filmora13(フィモーラ13)で動く吹き出しの作り方

Filmora13(フィモーラ13)で動く吹き出しの作り方については、以下の記事をご覧ください。
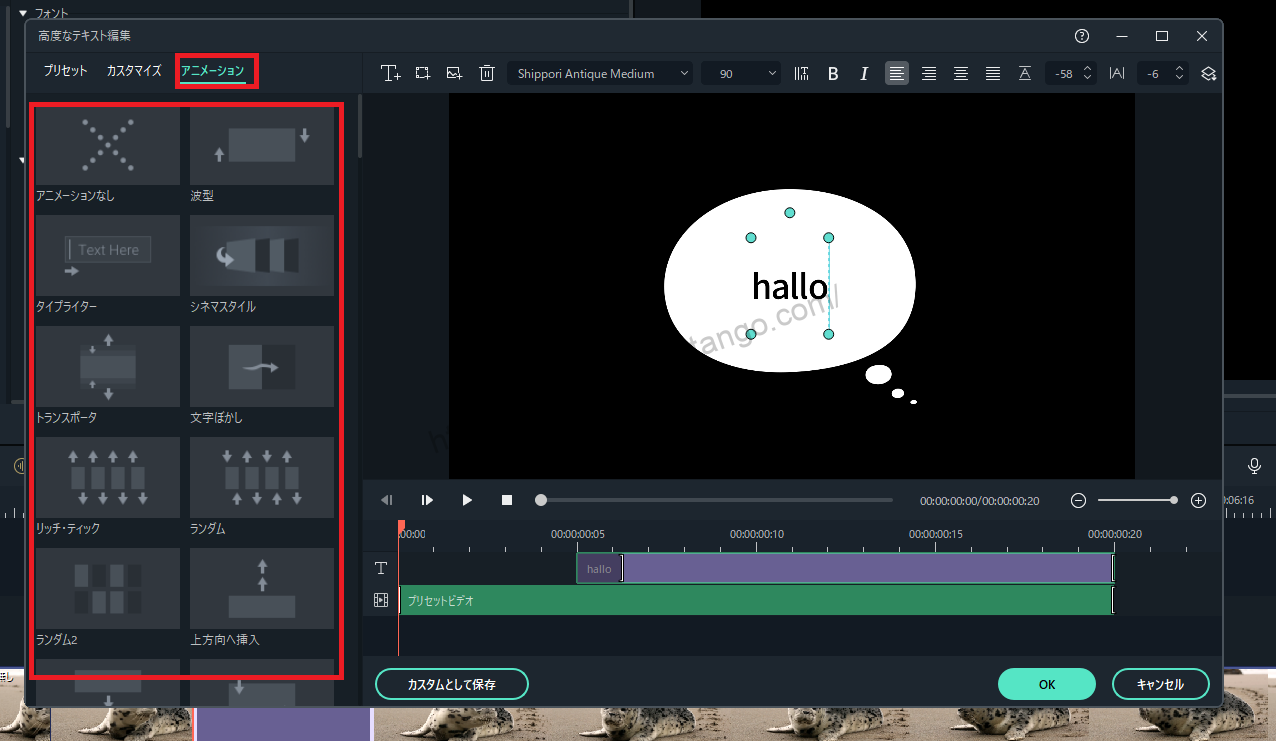
↓flecha (marca o símbolo)
Haga clic aquí para acceder al sitio web oficial de Filmora.
*Ahora con una garantía de devolución del dinero de 30 días.
resumen
この記事では、Filmora13(フィモーラ13)で画像を動かす方法について解説しました。
Filmoracon el fin deTiene una garantía de devolución del dinero de 30 días a partir de la compra.por lo que es una prueba sin riesgo.
Si pruebas Filmora y no te gusta, puedes obtener un reembolso completo simplemente enviando un "Por favor, reembolso" a través del formulario de contacto de la página web oficial.
Filmoratambién ofrece campañas de descuentos de vez en cuando.Para obtener información actualizada sobre los descuentos, visitePor favor, compruebe desde los siguientes enlaces.
↓flecha (marca o símbolo)
Haga clic aquí para acceder al sitio web oficial de Filmora.
*Ahora con una garantía de devolución del dinero de 30 días.