*Dieser Artikel enthält Werbematerial.
Filmora13(フィモーラ13)の使い方・操作方法まとめ
In diesem Artikel.Filmora13 (Fimora).In diesem Abschnitt wird die Verwendung und Bedienung des
Wenn Sie Filmora13 (Fimora 13) noch nicht heruntergeladen haben, lesen Sie zuerst den folgenden Artikel.
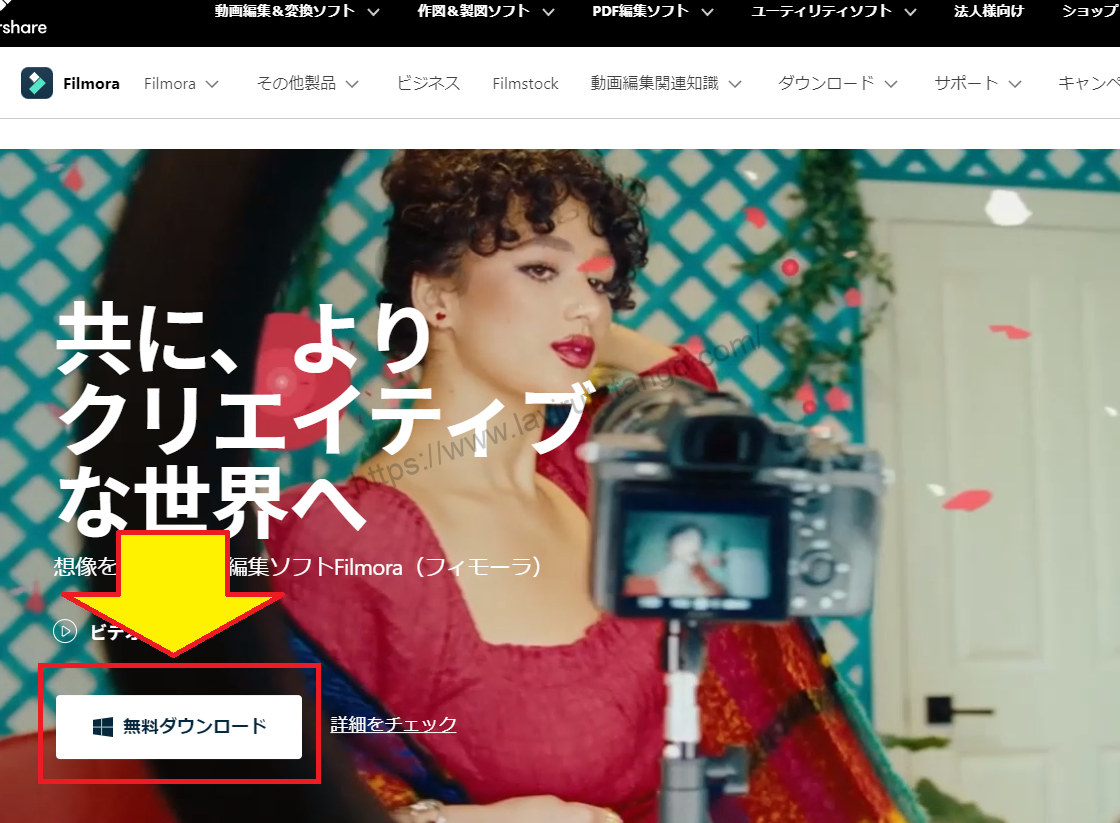
FilmoraumEs gibt eine 30-tägige Geld-zurück-Garantie ab Kaufdatum.Es ist also ein risikofreier Versuch.
Wenn Sie Filmora tatsächlich ausprobieren und es Ihnen nicht gefällt, können Sie eine vollständige Rückerstattung erhalten, indem Sie über das Kontaktformular auf der offiziellen Website ein einfaches "Bitte erstatten" senden.
Filmorabietet von Zeit zu Zeit auch Rabattaktionen an.Aktuelle Informationen zu den Rabatten finden Sie unterBitte prüfen Sie dies unter den folgenden Links.
↓Pfeil (Zeichen oder Symbol)
Klicken Sie hier, um die offizielle Filmora-Website aufzurufen.
*Jetzt mit 30-Tage-Geld-zurück-Garantie.
Wie man Filmora 13 (Fimora 13) benutzt und bedient
Wie man Filmora startet
Starten Sie zunächst Filmora.
Klicken Sie auf das Filmora-Symbol.
Klicken Sie auf das Filmora-Symbol.

Wählen Sie die Größe danach aus, ob das Video, das Sie bearbeiten möchten, horizontal oder vertikal ist.
[Seitenverhältnis einstellen].Dann, für horizontale Videos [16:9 Breitbild], [16:9 Breitbild], [16:9 Breitbild], [16:9 Breitbild].Weitere Optionen sind quadratische und vertikale Videos.
Wählen Sie die Größe grundsätzlich danach aus, ob das Video, das Sie bearbeiten möchten, horizontal oder vertikal ist.

Klicken Sie auf [Neues Projekt].
[Klicken Sie auf Neues Projekt.
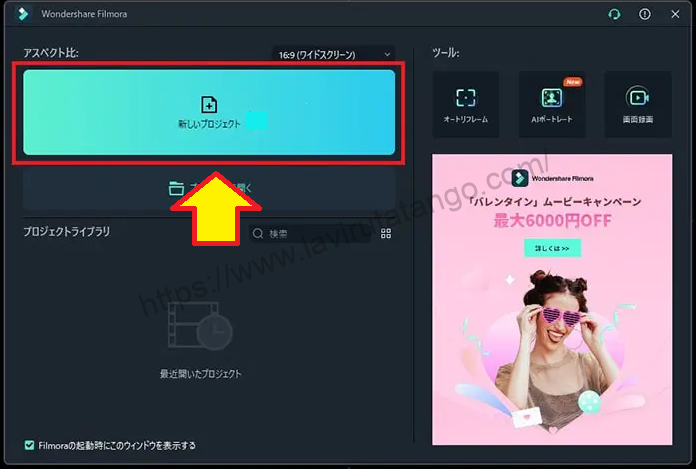
Filmora wurde aktiviert.

Laden von Video-Mediendateien
Als nächstes importieren Sie das Videomaterial, das Sie bearbeiten möchten, in Filmora.
Klicken Sie auf [Mediendateien hierher importieren].
[Klicken Sie hier auf Mediendateien importieren.

Wählen Sie das Videomaterial, das Sie für die Bearbeitung verwenden möchten, und klicken Sie auf [Öffnen].
Ein Fenster wird angezeigt. Wählen Sie das Videomaterial, das Sie für die Bearbeitung verwenden möchten, und klicken Sie auf [Öffnen]. Für eine Mehrfachauswahl halten Sie die [Strgr]-Taste auf der Tastatur gedrückt und klicken Sie.

Die ausgewählte Videodatei wurde in Filmora geladen.

So fügen Sie eine Videodatei in die Zeitleiste ein
Klicken Sie auf eine der geladenen Videodateien, halten Sie sie gedrückt und fügen Sie sie in die [Timeline] am unteren Rand des Bildschirms ein.
Klicken Sie auf eine der geladenen Videodateien, halten Sie sie gedrückt und fügen Sie sie in die [Timeline] am unteren Rand des Bildschirms ein.

[Passend zu den Medien] und Sie sind startklar.
[Die Medienauflösung oder Bildrate stimmt nicht mit den aktuellen Projekteinstellungen überein. Projektunterhaltung entsprechend ändern?] Die Meldung kann wie folgt aussehen.

Das bedeutet, dass die Größe (4K, Full HD usw.) und Bildrate des Videos, das Sie erstellen möchten, nicht mit der Größe und Bildrate des geladenen Videomaterials übereinstimmt. Willst du es reparieren?。
Wenn die Größe des Videomaterials eine Mischung aus 4K und Full HD ist oder die Bildrate eine Mischung aus 60 und 30 ist, entscheiden Sie sich für eine der beiden Varianten und ändern Sie sie.
So passen Sie die Länge einer Videodatei an
Bearbeiten Sie anschließend kurz die in die Timeline eingefügte Videodatei.
Klicken Sie auf den rechten Rand der Videodateileiste, halten Sie ihn gedrückt und bewegen Sie ihn nach links.
Klicken Sie auf den rechten Rand der Videodateileiste, halten Sie ihn gedrückt und bewegen Sie ihn nach links.

Die Videodatei wurde an der Stelle gekürzt, an die sie verschoben wurde.

Der Kopf ganz links kann auf die gleiche Weise gekürzt werden.
Der Kopf ganz links kann auf die gleiche Weise gekürzt werden.

Wie man Videodateien in der Mitte schneidet und teilt
Videodateien können auch in der Mitte geteilt werden, zum Beispiel in der Mitte.
Klicken Sie auf die Sekundenanzeige an der Stelle, an der Sie das Video teilen möchten.
Klicken Sie auf die Sekundenanzeige an der Stelle, an der Sie das Video teilen möchten, und eine rote vertikale Linie erscheint.
Klicken Sie auf [Scherensymbol] in der Zeitleiste.

Klicken Sie auf [Scherensymbol], um die Videodatei in zwei Teile zu teilen.
Klicken Sie auf [Scherensymbol], um die Videodatei in zwei Teile zu teilen.

So löschen Sie unerwünschte Videodateien auf der Timeline
Klicken Sie mit der rechten Maustaste auf die Videodatei und wählen Sie [Löschen].
Klicken Sie mit der rechten Maustaste auf die Videodatei und wählen Sie Löschen.

Unerwünschte Videodateien wurden aus der Timeline gelöscht.

Beachten Sie, dass das ursprüngliche Videomaterial nicht verloren geht, wenn Sie das importierte Video löschen oder in einer Videobearbeitungssoftware auf eine kürzere Länge schneiden.
Ändern der Reihenfolge der Videos in der Zeitleiste
Greifen Sie das neu geladene dritte Video mit der linken Maustaste und verschieben Sie es zwischen das erste und zweite Video.
Fügen Sie etwa zwei neue Videodateien hinzu.Greifen Sie das neu geladene dritte Video mit der linken Maustaste und verschieben Sie es zwischen das erste und zweite Video.

Die Position des Videos hat sich geändert.

Vergrößern und Verkleinern der Zeitleiste zur besseren Ansicht.
Wenn mehrere Videos in die Zeitleiste eingefügt werden, sind die Dateien in der Zeitleiste möglicherweise zu kurz oder zu lang, um angezeigt zu werden. Sie können also die Zeitleiste vergrößern und verkleinern, um sie besser sehen zu können.
Klicken Sie auf die Schaltfläche [+] in der oberen rechten Ecke der Zeitleiste.
Klicken Sie auf die Schaltfläche + in der oberen rechten Ecke der Zeitleiste. Die Anzeige der Videodatei wird vergrößert oder verkleinert.

Umgekehrt verkleinert die [- Taste] die Anzeige, und ein Klick auf das [⇔ Symbol] zoomt automatisch optimal ein und aus.

Abspielen von Videos auf der Zeitachse
Spielen Sie die Videos ab und prüfen Sie sie, sobald Sie sie auf der Zeitachse angeordnet haben.
Klicken Sie im Wiedergabefenster auf die Schaltfläche Abspielen. Das Video wird abgespielt.

Wenn Sie Bedenken haben, editieren Sie erneut. Wenn alles in Ordnung ist, sind Sie mit der Schnittbearbeitung fertig!
Wie man Videoprojekte speichert
Wählen Sie das Menü [Datei] in der oberen linken Ecke des Bildschirms und klicken Sie auf [Projekt speichern unter].

Speichern Sie die Projektdatei an einem beliebigen Ort und unter einem beliebigen Namen. Wenn diese Projektdatei übrig bleibt, können Sie Filmora einmal beenden und die gleichen Daten erneut bearbeiten.
Die Videobearbeitung ist sehr rechenintensiv und kann je nach Computerumgebung einfrieren oder das Schließen erzwingen. Achten Sie darauf, dass Sie häufig speichern.
↓Pfeil (Zeichen oder Symbol)
Klicken Sie hier, um die offizielle Filmora-Website aufzurufen.
*Jetzt mit 30-Tage-Geld-zurück-Garantie.
Zusammenfassung
Dieser Artikel erklärt, wie man Filmora13 (Fimora) benutzt und bedient.
FilmoraumEs gibt eine 30-tägige Geld-zurück-Garantie ab Kaufdatum.Es ist also ein risikofreier Versuch.
Wenn Sie Filmora tatsächlich ausprobieren und es Ihnen nicht gefällt, können Sie eine vollständige Rückerstattung erhalten, indem Sie über das Kontaktformular auf der offiziellen Website ein einfaches "Bitte erstatten" senden.
Filmorabietet von Zeit zu Zeit auch Rabattaktionen an.Aktuelle Informationen zu den Rabatten finden Sie unterBitte prüfen Sie dies unter den folgenden Links.
↓Pfeil (Zeichen oder Symbol)
Klicken Sie hier, um die offizielle Filmora-Website aufzurufen.
*Jetzt mit 30-Tage-Geld-zurück-Garantie.