*Este artigo contém algum material promocional.
Filmora13(フィモーラ13)の使い方・操作方法まとめ
Neste artigo.Filmora13(フィモーラ)Esta secção explica como utilizar e operar o
まだ、Filmora13(フィモーラ13)をダウンロードしていない方は、以下の記事を先にご覧ください。
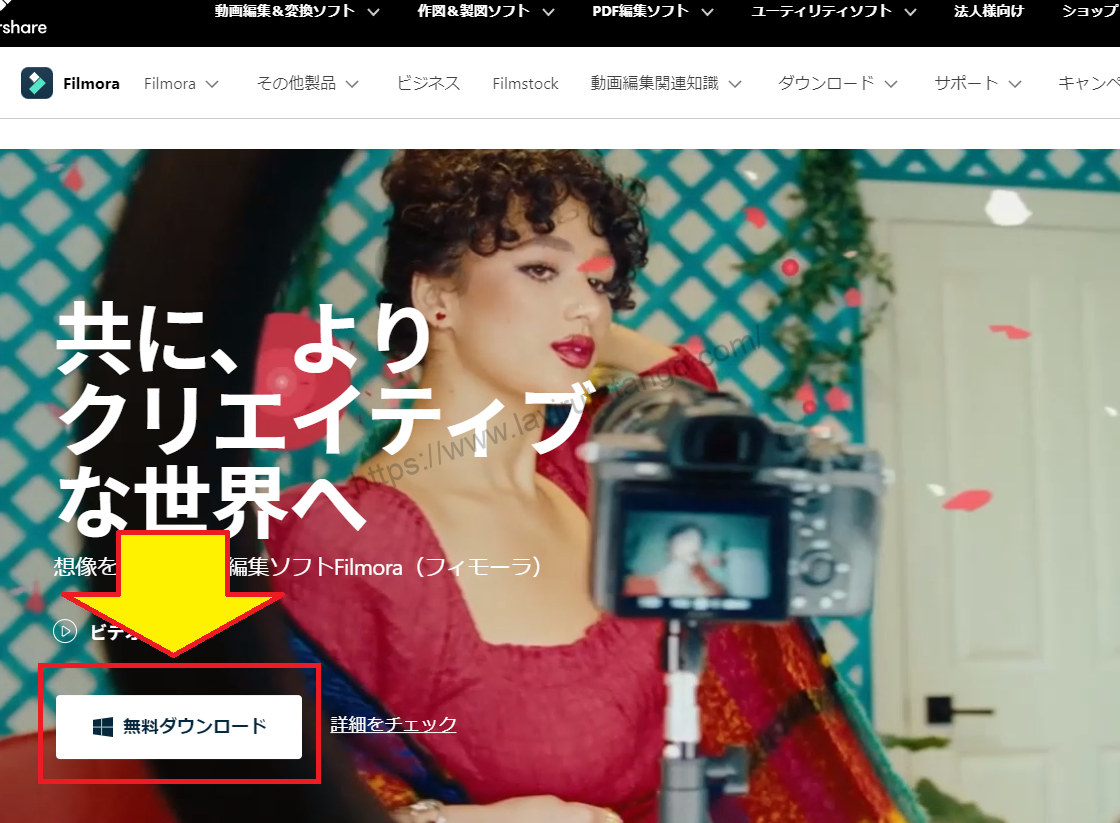
Filmoraa fim deVem com uma garantia total de 30 dias de devolução do dinheiro desde a compra.portanto, é um ensaio sem riscos.
Se realmente experimentar Filmora e não gostar, pode obter um reembolso total simplesmente enviando um simples "Por favor, reembolse" através do formulário de contacto no site oficial.
Filmoratambém oferece campanhas de desconto de vez em quando.Para informação actualizada sobre descontos, link paraPor favor, verifique a partir dos seguintes links.
↓arrow (marca ou símbolo)
Clique aqui para o website oficial da Filmora.
*Agora com uma garantia de 30 dias de devolução do dinheiro.
Filmora13(フィモーラ13)の使い方・操作方法
Como começar Filmora
Primeiro, iniciar a Filmora.
Clique no ícone Filmora.
Clique no ícone Filmora.

Seleccione o tamanho com base no facto de o vídeo que pretende editar ser horizontal ou vertical.
[Definir relação de aspecto].Depois, para vídeos horizontais [16:9 ecrã panorâmico], [16:9 ecrã panorâmico], [16:9 ecrã panorâmico], [16:9 ecrã panorâmico].Outras opções incluem o vídeo quadrado e vertical.
Basicamente, escolha o tamanho com base no facto de o vídeo que pretende editar ser horizontal ou vertical.

Clique em [Novo projecto].
[Clique em Novo projecto.
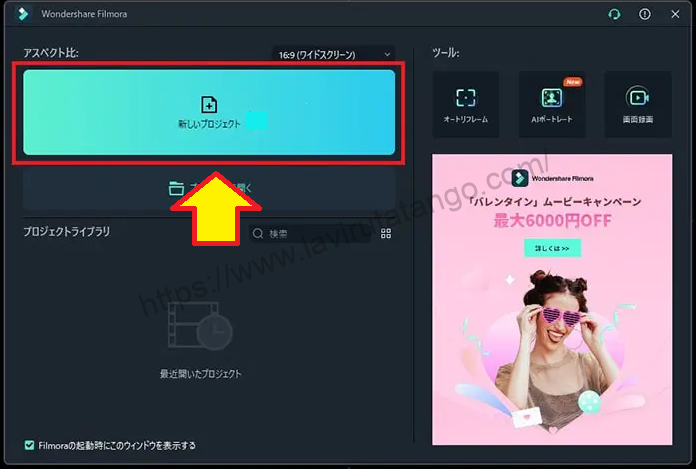
A Filmora foi activada.

Como carregar ficheiros multimédia de vídeo
Em seguida, importe o material vídeo que deseja editar para a Filmora.
Clique em [Importar ficheiros multimédia aqui].
[Clique em Importar ficheiros multimédia aqui.

Seleccione o material de vídeo que pretende utilizar para edição e clique em [Abrir].
Aparecerá uma janela, seleccione o material de vídeo que deseja utilizar para edição e clique em [Abrir]. Para selecções múltiplas, mantenha [Ctrlr] premido no teclado e clique.

O ficheiro de vídeo seleccionado foi carregado na Filmora.

Como inserir um ficheiro de vídeo na linha temporal
Clique e segure um dos ficheiros de vídeo carregados e insira-o na [Linha do Tempo] na parte inferior do ecrã.
Clique e segure num dos ficheiros de vídeo carregados e insira-o na [Linha do Tempo] na parte inferior do ecrã.

[Combine os meios de comunicação] e está pronto a partir.
[A resolução dos meios de comunicação ou taxa de fotogramas não corresponde às definições actuais do projecto. Mudar o entretenimento do projecto para igualar?] A mensagem pode aparecer como.

Isto significa que o tamanho (4K, Full HD, etc.) e a frame rate do vídeo que está prestes a criar não correspondem ao tamanho e frame rate do material de vídeo que carregou. Quer consertá-lo?。
Se o tamanho do material de vídeo for uma mistura de 4K e Full HD, ou a taxa de quadros for uma mistura de 60 e 30, decidir qual deles combinar e alterá-lo.
Como ajustar a duração de um ficheiro de vídeo
A seguir, editar brevemente o ficheiro de vídeo inserido na linha temporal.
Clicar e segurar na margem direita da barra de ficheiros de vídeo e movê-la para a esquerda.
Clicar e segurar na margem direita da barra de ficheiros de vídeo e movê-la para a esquerda.

O ficheiro de vídeo foi encurtado para a posição em que foi movido.

A cabeça mais à esquerda pode ser encurtada da mesma forma.
A cabeça mais à esquerda pode ser encurtada da mesma forma.

Como cortar e dividir ficheiros de vídeo no meio
Os ficheiros de vídeo também podem ser divididos em dois no meio, por exemplo, no meio.
Clique em torno da visualização dos segundos na posição em que pretende dividir o vídeo.
Clique em torno da exibição dos segundos na posição onde deseja dividir o vídeo e aparecerá uma linha vertical vermelha.
Clique em [Símbolo de tesoura] na linha do tempo.

Clique em [símbolo de tesoura] para dividir o ficheiro de vídeo em dois.
Clique em [símbolo de tesoura] para dividir o ficheiro de vídeo em dois.

Como apagar ficheiros de vídeo indesejados na linha temporal
Clicar com o botão direito do rato no ficheiro de vídeo e seleccionar [Apagar].
Clicar com o botão direito do rato no ficheiro de vídeo e seleccionar Apagar.

Os ficheiros de vídeo indesejados foram eliminados da linha temporal.

Note que o material original do vídeo não será perdido se apagar ou cortar o vídeo importado no software de edição de vídeo para um comprimento mais curto.
Como alterar a ordem dos vídeos na linha do tempo
Pegar no terceiro vídeo recentemente carregado com o botão esquerdo do rato e movê-lo entre o primeiro e o segundo vídeos.
Acrescentar cerca de dois novos ficheiros de vídeo.Pegue no terceiro vídeo recentemente carregado com o botão esquerdo do rato e mova-o entre o primeiro e o segundo vídeo.

A posição do vídeo mudou.

Como aproximar e afastar da linha temporal para facilitar a visualização.
Quando vários vídeos são inseridos na linha temporal, os ficheiros na linha temporal podem ser demasiado curtos ou demasiado longos para serem vistos. Pode, portanto, ampliar e reduzir a linha do tempo para facilitar a sua visualização.
Clique no [+ botão] no canto superior direito da linha do tempo.
Clique no botão + no canto superior direito da linha do tempo. A exibição do ficheiro de vídeo irá expandir-se ou contrair-se.

Inversamente, [- botão] reduzirá a visualização, e clicando no símbolo [⇔] aumentará e diminuirá automaticamente de forma óptima.

Como reproduzir vídeos na linha do tempo
Reproduza e verifique os vídeos assim que os tiver alinhado na linha temporal.
Na janela de reprodução, clicar no botão Play. O vídeo vai ser reproduzido.

Se tiver alguma preocupação, edite novamente. Se tudo estiver bem, agora já terminou a sua edição de corte!
Como salvar projectos de vídeo
Seleccione o menu [Ficheiro] no canto superior esquerdo do ecrã e clique em [Guardar projecto como].

Guardar o ficheiro do projecto em qualquer local e sob qualquer nome. Se este ficheiro de projecto permanecer, pode sair da Filmora uma vez e editar novamente os mesmos dados.
A edição de vídeo é muito intensiva em termos de potência do computador e pode congelar ou forçar o fecho, dependendo do ambiente do computador. Não se esqueça de poupar frequentemente.
↓arrow (marca ou símbolo)
Clique aqui para o website oficial da Filmora.
*Agora com uma garantia de 30 dias de devolução do dinheiro.
resumo
本記事では、Filmora13(フィモーラ)の使い方・操作方法について解説しました。
Filmoraa fim deVem com uma garantia total de 30 dias de devolução do dinheiro desde a compra.portanto, é um ensaio sem riscos.
Se realmente experimentar Filmora e não gostar, pode obter um reembolso total simplesmente enviando um simples "Por favor, reembolse" através do formulário de contacto no site oficial.
Filmoratambém oferece campanhas de desconto de vez em quando.Para informação actualizada sobre descontos, link paraPor favor, verifique a partir dos seguintes links.
↓arrow (marca ou símbolo)
Clique aqui para o website oficial da Filmora.
*Agora com uma garantia de 30 dias de devolução do dinheiro.