*Artikel ini berisi beberapa materi promosi.
Ringkasan cara menggunakan dan mengoperasikan Filmora 13 (Fimora 13).
Dalam artikel ini.Filmora13 (Fimora).Bagian ini menjelaskan cara menggunakan dan mengoperasikan
まだ、Filmora13(フィモーラ13)をダウンロードしていない方は、以下の記事を先にご覧ください。
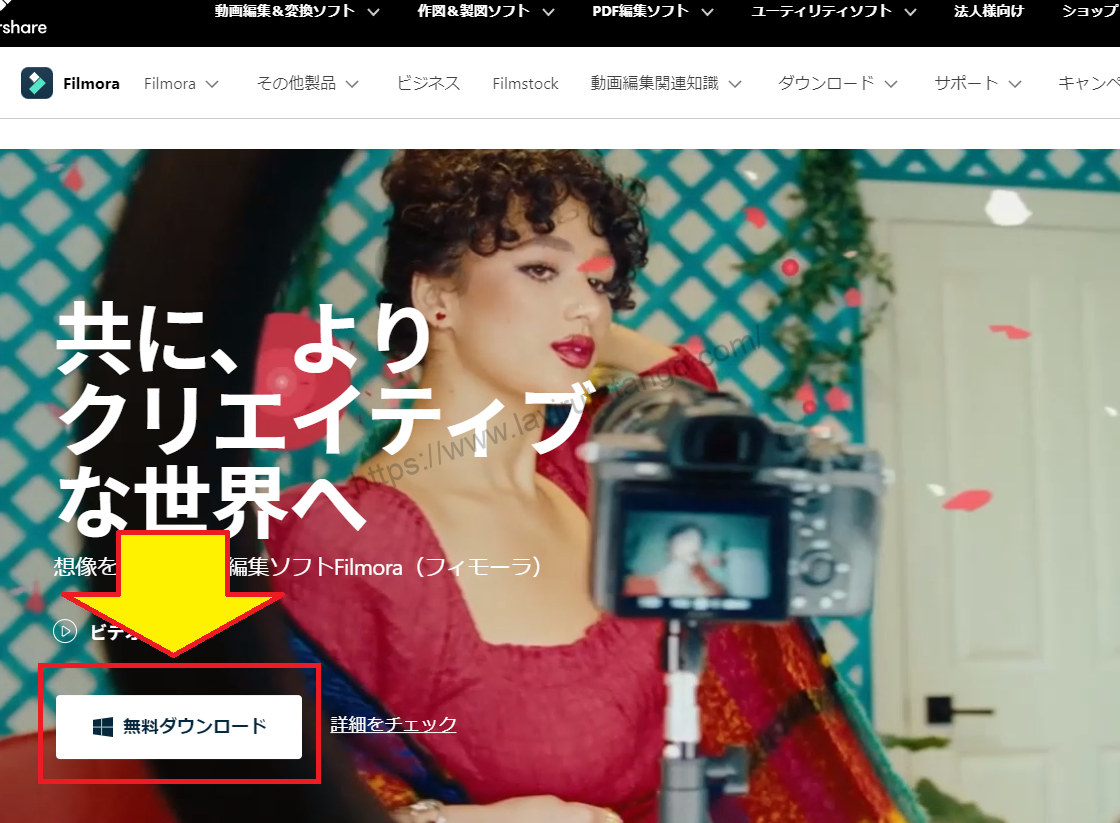
FilmorauntukDilengkapi dengan jaminan uang kembali 30 hari penuh sejak pembelian.jadi ini adalah uji coba bebas risiko.
Jika Anda benar-benar mencoba Filmora dan tidak menyukainya, Anda bisa mendapatkan pengembalian dana penuh hanya dengan mengirimkan 'Please refund.' melalui formulir kontak di situs web resmi.
Filmorajuga menawarkan kampanye diskon dari waktu ke waktu.Untuk informasi diskon terbaru, tautkan keSilakan periksa dari tautan berikut ini.
↓ panah (tanda atau simbol)
Klik di sini untuk situs web resmi Filmora.
*Sekarang dengan jaminan uang kembali 30 hari.
Filmora13(フィモーラ13)の使い方・操作方法
Cara memulai Filmora
Pertama, mulai Filmora.
Klik pada ikon Filmora.
Klik pada ikon Filmora.

Pilih ukuran berdasarkan apakah video yang ingin Anda edit horizontal atau vertikal.
[Set aspect ratio].Kemudian, untuk video horizontal [16:9 layar lebar], [16:9 layar lebar], [16:9 layar lebar], [16:9 layar lebar].Opsi lainnya termasuk video persegi dan vertikal.
Pada dasarnya, pilih ukuran berdasarkan apakah video yang ingin Anda edit berbentuk horizontal atau vertikal.

Klik [Proyek baru].
[Klik Proyek baru.
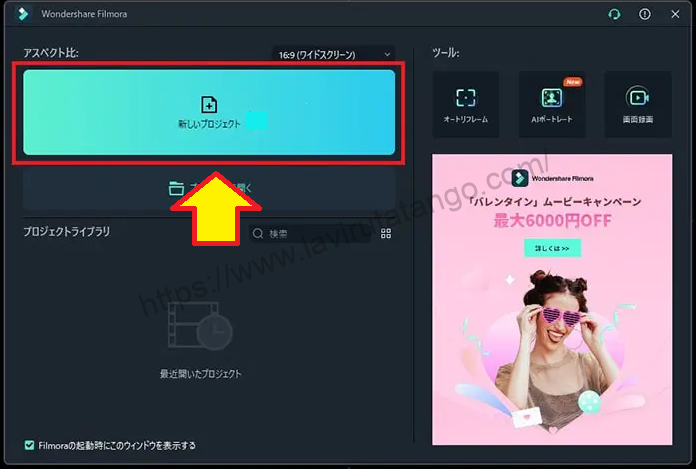
Filmora telah diaktifkan.

Cara memuat file media video
Selanjutnya, impor materi video yang ingin Anda edit ke Filmora.
Klik [Import media files here].
[Klik Impor file media di sini.

Pilih materi video yang ingin Anda gunakan untuk mengedit dan klik [Open].
Sebuah jendela akan muncul, pilih materi video yang ingin Anda gunakan untuk mengedit dan klik [Open]. Untuk beberapa pilihan, tahan [Ctrlr] pada keyboard dan klik.

File video yang dipilih telah dimuat ke dalam Filmora.

Cara menyisipkan file video ke dalam timeline
Klik dan tahan salah satu file video yang dimuat dan masukkan ke dalam [Timeline] di bagian bawah layar.
Klik dan tahan salah satu file video yang dimuat dan masukkan ke dalam [Timeline] di bagian bawah layar.

[Cocokkan media] dan Anda siap untuk pergi.
[Resolusi media atau frame rate tidak cocok dengan pengaturan proyek saat ini. Mengubah hiburan proyek agar sesuai?] Pesan mungkin muncul sebagai.

Ini berarti bahwa ukuran (4K, Full HD, dll.) dan frame rate video yang akan Anda buat tidak cocok dengan ukuran dan frame rate materi video yang sudah Anda muat. Apakah Anda ingin memperbaikinya?。
Jika ukuran materi video adalah campuran 4K dan Full HD, atau frame rate adalah campuran 60 dan 30, putuskan mana yang cocok dan ubahlah.
Cara menyesuaikan panjang file video
Berikutnya, edit file video yang disisipkan dalam timeline secara singkat.
Klik dan tahan pada tepi kanan bilah file video dan pindahkan ke kiri.
Klik dan tahan pada tepi kanan bilah file video dan pindahkan ke kiri.

File video telah dipersingkat ke posisi di mana file tersebut dipindahkan.

Kepala paling kiri bisa dipersingkat dengan cara yang sama.
Kepala paling kiri bisa dipersingkat dengan cara yang sama.

Cara memotong dan membagi file video di tengah
File video juga dapat dibagi dua di tengah, misalnya di tengah.
Klik di sekitar tampilan detik pada posisi di mana Anda ingin membagi video.
Klik di sekitar tampilan detik pada posisi di mana Anda ingin membagi video dan garis vertikal merah akan muncul.
Klik [Simbol gunting] pada garis waktu.

Klik [simbol gunting] untuk membagi file video menjadi dua.
Klik [simbol gunting] untuk membagi file video menjadi dua.

Cara menghapus file video yang tidak diinginkan pada timeline
Klik kanan pada file video dan pilih [Delete].
Klik kanan pada file video dan pilih Delete.

File video yang tidak diinginkan telah dihapus dari timeline.

Perhatikan bahwa materi video asli tidak akan hilang jika Anda menghapus atau memotong video yang diimpor dalam perangkat lunak pengeditan video menjadi lebih pendek.
Cara mengubah urutan video pada timeline
Ambil video ketiga yang baru dimuat dengan tombol kiri mouse dan pindahkan di antara video pertama dan kedua.
Tambahkan sekitar dua file video baru.Ambil video ketiga yang baru dimuat dengan tombol kiri mouse dan pindahkan di antara video pertama dan kedua.

Posisi video telah berubah.

Cara memperbesar dan memperkecil timeline agar lebih mudah dilihat.
Apabila beberapa video dimasukkan ke dalam timeline, file pada timeline mungkin terlalu pendek atau terlalu panjang untuk dilihat. Oleh karena itu, Anda dapat memperbesar dan memperkecil timeline agar lebih mudah dilihat.
Klik [tombol +] di pojok kanan atas timeline.
Klik pada tombol + di pojok kanan atas timeline. Tampilan file video akan meluas atau mengerut.

Sebaliknya, [- button] akan memperkecil tampilan, dan mengklik [⇔ symbol] akan secara otomatis memperbesar dan memperkecil secara optimal.

Cara memutar video pada timeline
Putar ulang dan periksa video setelah Anda menjajarkannya pada timeline.
Di jendela playback, klik tombol Play. Video akan diputar.

Jika Anda memiliki kekhawatiran, edit lagi. Jika semuanya baik-baik saja, Anda sekarang sudah selesai dengan pengeditan potongan Anda!
Cara menyimpan proyek video
Pilih menu [File] di pojok kiri atas layar dan klik [Save project as].

Simpan file proyek di lokasi mana pun dan dengan nama apa pun. Jika file proyek ini tetap ada, Anda bisa keluar dari Filmora sekali dan mengedit data yang sama lagi.
Pengeditan video sangat intensif daya komputer dan dapat membeku atau menutup paksa tergantung pada lingkungan komputer. Pastikan untuk sering menabung.
↓ panah (tanda atau simbol)
Klik di sini untuk situs web resmi Filmora.
*Sekarang dengan jaminan uang kembali 30 hari.
ringkasan
本記事では、Filmora13(フィモーラ)の使い方・操作方法について解説しました。
FilmorauntukDilengkapi dengan jaminan uang kembali 30 hari penuh sejak pembelian.jadi ini adalah uji coba bebas risiko.
Jika Anda benar-benar mencoba Filmora dan tidak menyukainya, Anda bisa mendapatkan pengembalian dana penuh hanya dengan mengirimkan 'Please refund.' melalui formulir kontak di situs web resmi.
Filmorajuga menawarkan kampanye diskon dari waktu ke waktu.Untuk informasi diskon terbaru, tautkan keSilakan periksa dari tautan berikut ini.
↓ panah (tanda atau simbol)
Klik di sini untuk situs web resmi Filmora.
*Sekarang dengan jaminan uang kembali 30 hari.