*Questo articolo contiene materiale promozionale.
Riassunto dell'uso e del funzionamento di Filmora 13 (Fimora 13).
In questo articolo.Filmora13 (Fimora).Questa sezione spiega come utilizzare e far funzionare il
まだ、Filmora13(フィモーラ13)をダウンロードしていない方は、以下の記事を先にご覧ください。
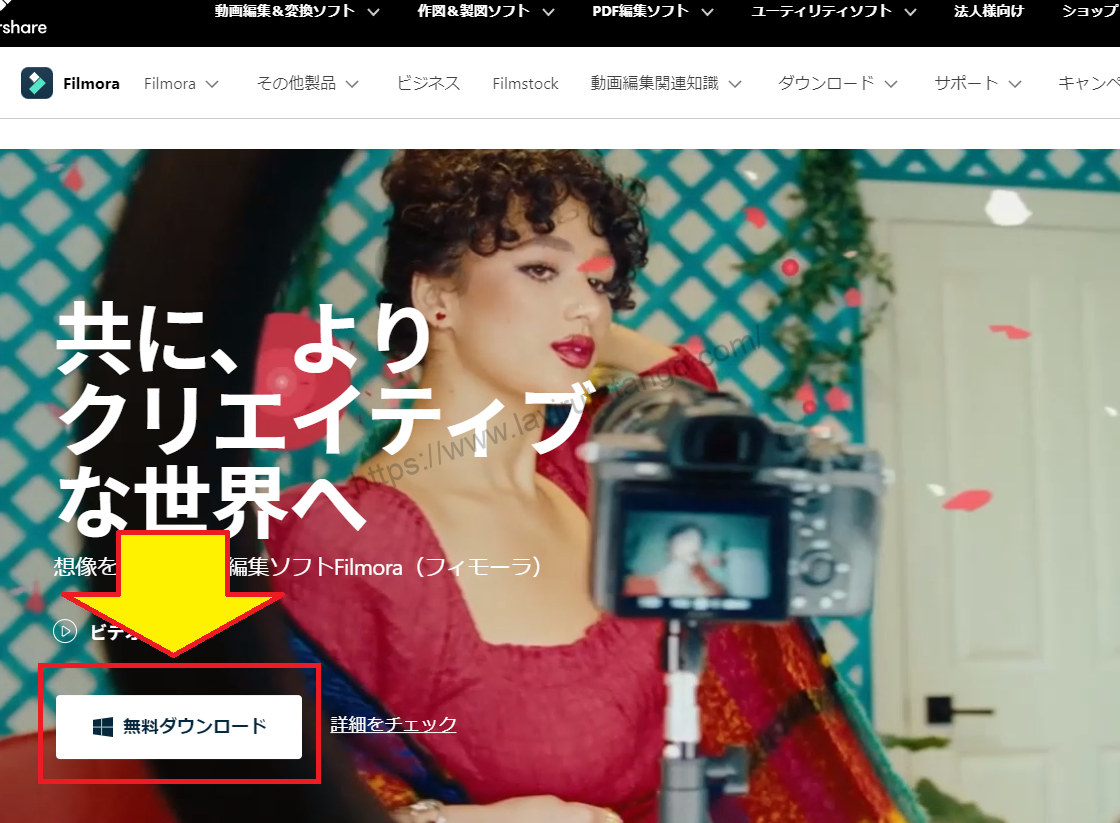
Filmoraal fine diViene fornito con una garanzia di rimborso completa di 30 giorni dall'acquisto.quindi si tratta di una prova priva di rischi.
Se provate Filmora e non vi piace, potete ottenere un rimborso completo inviando un semplice "Please refund." tramite il modulo di contatto sul sito ufficiale.
Filmoraoffre anche campagne di sconto di tanto in tanto.Per informazioni aggiornate sugli sconti, collegarsi aSi prega di controllare dai seguenti link.
↓ freccia (segno o simbolo)
Fare clic qui per il sito web ufficiale di Filmora.
*Ora con una garanzia di rimborso di 30 giorni.
Filmora13(フィモーラ13)の使い方・操作方法
Come avviare Filmora
Per prima cosa, avviare Filmora.
Fare clic sull'icona di Filmora.
Fare clic sull'icona di Filmora.

Selezionare la dimensione in base al fatto che il video da modificare sia orizzontale o verticale.
[Imposta rapporto d'aspetto].Quindi, per i video orizzontali [16:9 widescreen], [16:9 widescreen], [16:9 widescreen], [16:9 widescreen].Altre opzioni includono video quadrati e verticali.
In pratica, si sceglie la dimensione in base al fatto che il video da modificare sia orizzontale o verticale.

Fare clic su [Nuovo progetto].
[Fare clic su Nuovo progetto.
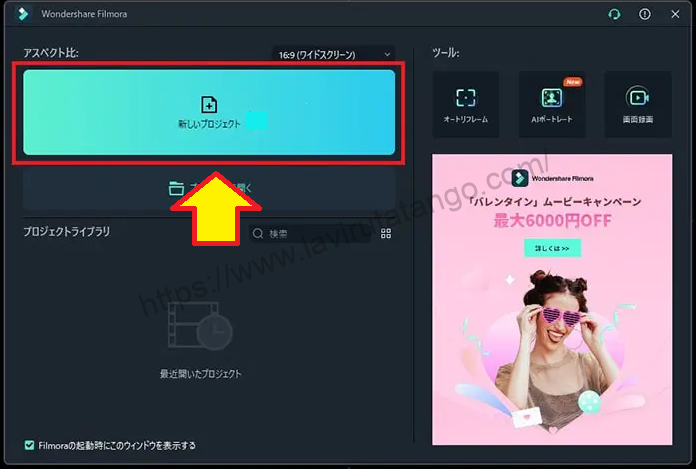
Filmora è stato attivato.

Come caricare i file multimediali video
Quindi, importare il materiale video che si desidera modificare in Filmora.
Fare clic su [Importa file multimediali qui].
[Fare clic su Importa file multimediali qui.

Selezionare il materiale video che si desidera utilizzare per la modifica e fare clic su [Apri].
Appare una finestra, selezionare il materiale video che si desidera utilizzare per la modifica e fare clic su [Apri]. Per selezioni multiple, tenere premuto [Ctrlr] sulla tastiera e fare clic.

Il file video selezionato è stato caricato in Filmora.

Come inserire un file video nella timeline
Fare clic e tenere premuto uno dei file video caricati e inserirlo nella [Timeline] nella parte inferiore dello schermo.
Fare clic e tenere premuto su uno dei file video caricati e inserirlo nella [Timeline] nella parte inferiore dello schermo.

[Abbinare i media] e il gioco è fatto.
[La risoluzione del supporto o la frequenza dei fotogrammi non corrispondono alle impostazioni correnti del progetto. Modificare l'intrattenimento del progetto per farlo coincidere?] Il messaggio può apparire come.

Ciò significa che le dimensioni (4K, Full HD, ecc.) e la frequenza dei fotogrammi del video che si sta per creare non corrispondono alle dimensioni e alla frequenza dei fotogrammi del materiale video caricato. Vuoi risolvere il problema?。
Se la dimensione del materiale video è un misto di 4K e Full HD, o la frequenza dei fotogrammi è un misto di 60 e 30, decidete quale scegliere e modificatela.
Come regolare la lunghezza di un file video
Quindi, modificare brevemente il file video inserito nella timeline.
Fare clic e tenere premuto sul bordo destro della barra dei file video e spostarla a sinistra.
Fare clic e tenere premuto sul bordo destro della barra dei file video e spostarla a sinistra.

Il file video è stato accorciato nella posizione in cui è stato spostato.

La testa più a sinistra può essere accorciata allo stesso modo.
La testa più a sinistra può essere accorciata allo stesso modo.

Come tagliare e dividere i file video al centro
I file video possono anche essere divisi in due al centro, ad esempio a metà.
Fare clic sul display dei secondi nella posizione in cui si desidera dividere il video.
Fare clic sul display dei secondi nella posizione in cui si desidera dividere il video e apparirà una linea verticale rossa.
Cliccare su [Simbolo delle forbici] sulla timeline.

Fare clic su [simbolo delle forbici] per dividere il file video in due parti.
Fare clic su [simbolo delle forbici] per dividere il file video in due parti.

Come eliminare i file video indesiderati sulla timeline
Fare clic con il pulsante destro del mouse sul file video e selezionare [Elimina].
Fare clic con il pulsante destro del mouse sul file video e selezionare Elimina.

I file video indesiderati sono stati eliminati dalla timeline.

Si noti che il materiale video originale non andrà perso se si elimina o si taglia il video importato con un software di editing video per ridurne la lunghezza.
Come modificare l'ordine dei video sulla timeline
Afferrate il terzo video appena caricato con il tasto sinistro del mouse e spostatelo tra il primo e il secondo video.
Aggiungere circa due nuovi file video.Afferrate il terzo video appena caricato con il tasto sinistro del mouse e spostatelo tra il primo e il secondo video.

La posizione del video è cambiata.

Come ingrandire e ridurre la timeline per facilitare la visualizzazione.
Quando si inseriscono più video nella timeline, i file sulla timeline potrebbero essere troppo corti o troppo lunghi per essere visualizzati. È quindi possibile ingrandire e ridurre la linea temporale per facilitarne la visualizzazione.
Fare clic sul [pulsante +] nell'angolo superiore destro della timeline.
Fate clic sul pulsante + nell'angolo superiore destro della timeline. La visualizzazione del file video si espande o si contrae.

Al contrario, il [tasto -] ridurrà la visualizzazione, mentre cliccando sul [simbolo ⇔] lo zoom verrà automaticamente ottimizzato.

Come riprodurre i video sulla timeline
Riprodurre e controllare i video una volta allineati sulla timeline.
Nella finestra di riproduzione, fare clic sul pulsante Play. Il video viene riprodotto.

Se avete dei dubbi, modificate di nuovo. Se tutto è a posto, il montaggio del taglio è terminato!
Come salvare i progetti video
Selezionare il menu [File] nell'angolo superiore sinistro dello schermo e fare clic su [Salva progetto con nome].

Salvate il file di progetto in qualsiasi posizione e con qualsiasi nome. Se questo file di progetto rimane, è possibile uscire da Filmora una volta e modificare nuovamente gli stessi dati.
L'editing video richiede molta energia al computer e può bloccarsi o chiudersi forzatamente a seconda dell'ambiente del computer. Assicuratevi di salvare spesso.
↓ freccia (segno o simbolo)
Fare clic qui per il sito web ufficiale di Filmora.
*Ora con una garanzia di rimborso di 30 giorni.
sintesi
本記事では、Filmora13(フィモーラ)の使い方・操作方法について解説しました。
Filmoraal fine diViene fornito con una garanzia di rimborso completa di 30 giorni dall'acquisto.quindi si tratta di una prova priva di rischi.
Se provate Filmora e non vi piace, potete ottenere un rimborso completo inviando un semplice "Please refund." tramite il modulo di contatto sul sito ufficiale.
Filmoraoffre anche campagne di sconto di tanto in tanto.Per informazioni aggiornate sugli sconti, collegarsi aSi prega di controllare dai seguenti link.
↓ freccia (segno o simbolo)
Fare clic qui per il sito web ufficiale di Filmora.
*Ora con una garanzia di rimborso di 30 giorni.