*この記事は、一部プロモーションが含まれています。
Filmora13(フィモーラ13)の使い方・操作方法まとめ
本記事では、Filmora13(フィモーラ)の使い方・操作方法について解説していきます。
まだ、Filmora13(フィモーラ13)をダウンロードしていない方は、以下の記事を先にご覧ください。
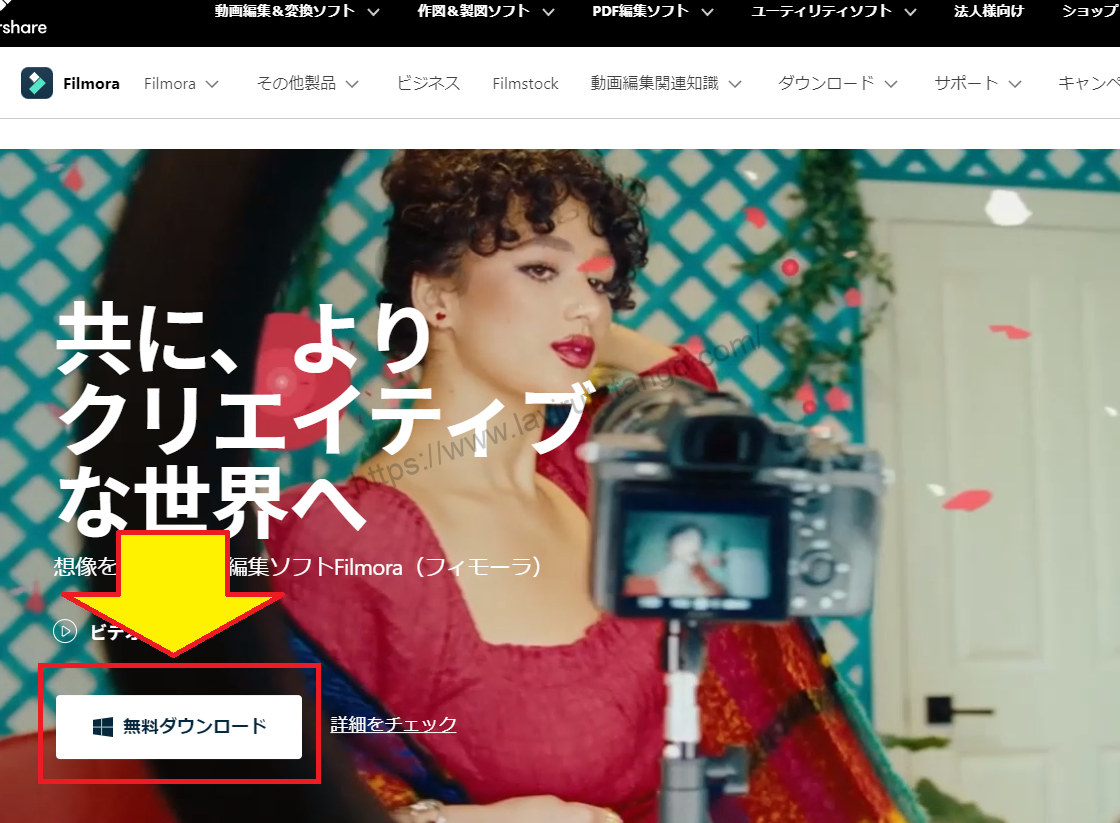
Filmora13(フィモーラ13)の使い方・操作方法
Filmoraを起動する方法
まず、Filmoraを起動しましょう。
Filmoraのアイコンをクリックする
Filmoraのアイコンをクリックします。

編集したい動画が横型か縦型かを基準にサイズを選ぶ
[縦横比を設定]では、横長の動画は[16:9ワイドスクリーン]、その他正方形、縦動画などを選ぶことができます。
基本的には、編集したい動画が横型か縦型かを基準にサイズを選びます。

[新しいプロジェクト]をクリックする
[新しいプロジェクト]をクリックします。
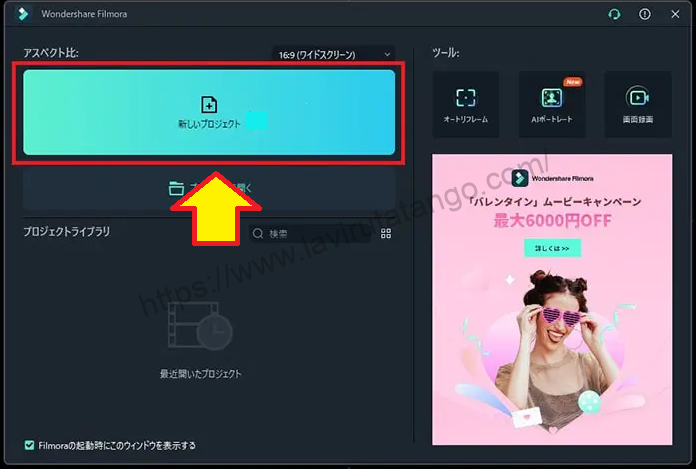
Filmoraが起動しました。

動画メディアファイルを読み込ませる方法
次に編集したい動画素材をFilmoraに取り込みましょう。
[ここにメディアファイルをインポートする]をクリックする
[ここにメディアファイルをインポートする]をクリックします。

編集に使いたい動画素材を選択し、[開く]をクリックする
ウィンドウが立ち上がるので、編集に使いたい動画素材を選択し、[開く]をクリックします。複数選択の場合はキーボードの[Ctlr]を押しながらクリックします。

選択した動画ファイルが、Filmoraに読み込まれました。

動画ファイルをタイムラインに挿入する方法
読み込んだ動画ファイルをひとつクリックしたまま、画面下の[タイムライン]に挿入する
読み込んだ動画ファイルをひとつクリックしたまま、画面下の[タイムライン]に挿入してください。

[メディアに一致]をクリックすればOK
[メディアの解像度またはフレームレートが現在のプロジェクト設定と一致しません。プロジェクト接待が一致するように変更します?]と表示される場合があります。

これは、これから作る動画のサイズ(4K、フルHDなど)やフレームレートと、読み込んだ動画素材のサイズとフレームレートが合っていないので修正しますか?という内容です。
動画素材のサイズが4KとフルHDが混在していたり、フレームレートが60と30が混在している場合は、どちらを合わせるか決めて変更しましょう。
動画ファイルの長さを調整する方法
次にタイムラインに挿入した動画ファイルを短く編集してみましょう。
動画ファイルのバーの右端をクリックしたまま、左に移動させる
動画ファイルのバーの右端をクリックしたまま、左に移動させます。

動画ファイルが移動させた位置まで短くなりました。

左端の頭の部分も同じようにして短くすることができる
左端の頭の部分も同じようにして短くすることができます。

動画ファイルを途中でカット分割する方法
動画ファイルは、真ん中など途中で2つに分割することもできます。
動画を分割したい位置の秒数表示辺りをクリックしてください
動画を分割したい位置の秒数表示辺りをクリックし、赤い縦線が表示されます。
タイムライン上の[ハサミマーク]をクリックします。

[ハサミマーク]をクリックすると、動画ファイルが2つに分割される
[ハサミマーク]をクリックすると、動画ファイルが2つに分割されます。

タイムライン上のいらない動画ファイルを削除する方法
動画ファイル上で右クリックし、[削除]を選択する
動画ファイル上で右クリックし、[削除]を選択します。

いらない動画ファイルがタイムライン上から削除されました。

なお、ビデオ編集ソフトで読み込んだビデオを削除したり、短くカットしても、元のビデオ素材は消えません。
タイムライン上の動画の並び順を変更する方法
新たに読み込んだ3本目の動画を左クリックでつかんだまま、1本目と2本目の動画の間に移動させる
新たに2つくらい動画ファイルを追加します。新たに読み込んだ3本目の動画を左クリックでつかんだまま、1本目と2本目の動画の間に移動させてみましょう。

動画の位置が変わりました。

タイムラインを見やすく拡大・縮小する方法
複数の動画をタイムラインに挿入すると、タイムライン上のファイルが短すぎたり、長すぎたりして見にくい場合があります。そこで、タイムライン上の表示を拡大・縮小して見やすくしてみましょう。
タイムライン右上の[+ボタン]をクリックする
タイムライン右上の+ボタンをクリックしてみてください。動画ファイルの表示が拡大・縮小されます。

逆に[-ボタン]で表示が縮小され、[⇔マーク]をクリックすると、自動で最適な拡大・縮小をしてくれます。

タイムライン上の動画を再生する方法
タイムラインに並べた動画を一度、再生してチェックしてみましょう。
再生ウィンドウの、[再生ボタン]をクリックしてください。動画が再生されます。

気になるところがあれば、再度、編集をしましょう。問題なければ、これでカット編集は終了です!
動画プロジェクトを保存する方法
画面左上のメニュー[ファイル]選択し、[プロジェクトを名前を付けて保存]をクリックします。

プロジェクトファイルを任意の場所、任意の名前で保存します。このプロジェクトファイルが残っていれば、一度Filmoraを終了して、再度同じデータを編集することができます。
ビデオ編集は非常にコンピュータのパワーを必要とするため、コンピュータの環境によってはフリーズしたり、強制終了することがあります。こまめに保存するようにしましょう。
まとめ
本記事では、Filmora13(フィモーラ)の使い方・操作方法について解説しました。