*Este artículo contiene material promocional.
Resumen de cómo utilizar y manejar Filmora 13 (Fimora 13).
En este artículo.Filmora13 (Fimora).Esta sección explica cómo utilizar y operar el
Si aún no ha descargado Filmora13 (Fimora 13), consulte primero el siguiente artículo.
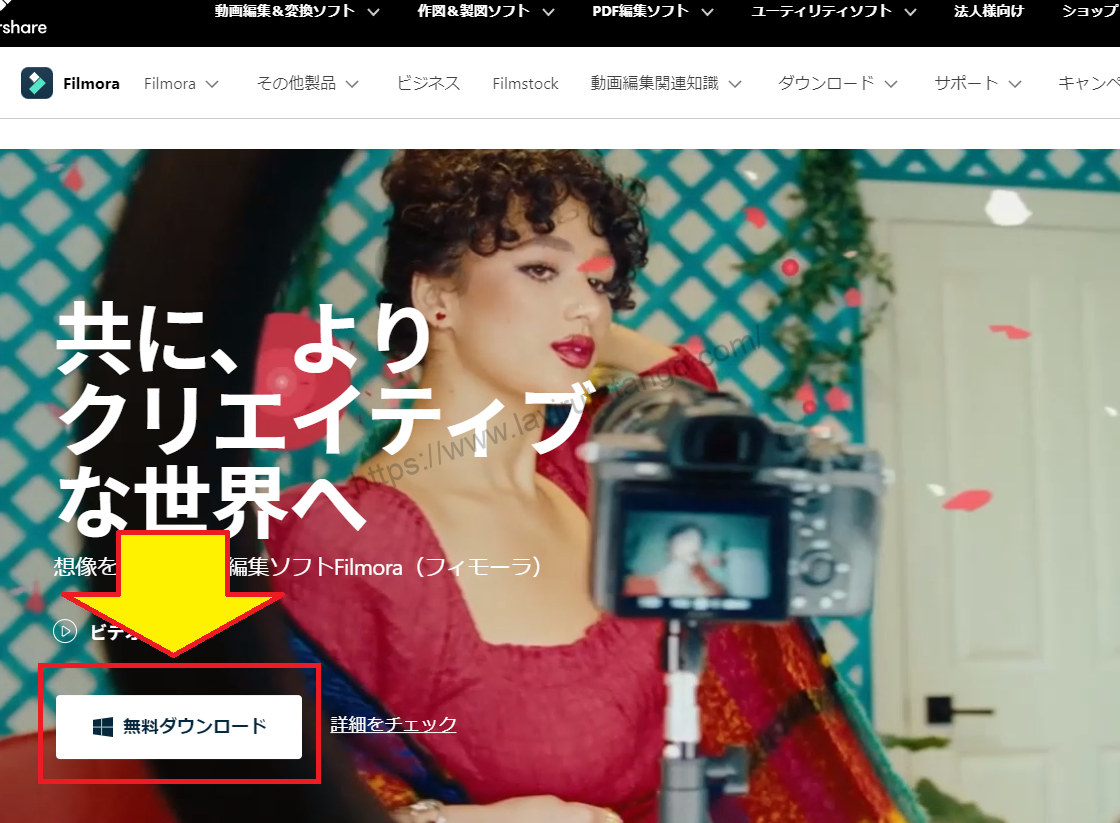
Filmoracon el fin deTiene una garantía de devolución del dinero de 30 días a partir de la compra.por lo que es una prueba sin riesgo.
Si pruebas Filmora y no te gusta, puedes obtener un reembolso completo simplemente enviando un "Por favor, reembolso" a través del formulario de contacto de la página web oficial.
Filmoratambién ofrece campañas de descuentos de vez en cuando.Para obtener información actualizada sobre los descuentos, visitePor favor, compruebe desde los siguientes enlaces.
↓flecha (marca o símbolo)
Haga clic aquí para acceder al sitio web oficial de Filmora.
*Ahora con una garantía de devolución del dinero de 30 días.
Cómo utilizar y manejar Filmora 13 (Fimora 13)
Cómo iniciar Filmora
En primer lugar, inicie Filmora.
Haga clic en el icono de Filmora.
Haga clic en el icono de Filmora.

Selecciona el tamaño en función de si el vídeo que quieres editar es horizontal o vertical.
[Establecer relación de aspecto].Luego, para los vídeos horizontales [16:9 widescreen], [16:9 widescreen], [16:9 widescreen], [16:9 widescreen].Otras opciones son el vídeo cuadrado y el vertical.
Básicamente, elige el tamaño en función de si el vídeo que quieres editar es horizontal o vertical.

Haga clic en [Nuevo proyecto].
[Haga clic en Nuevo proyecto.
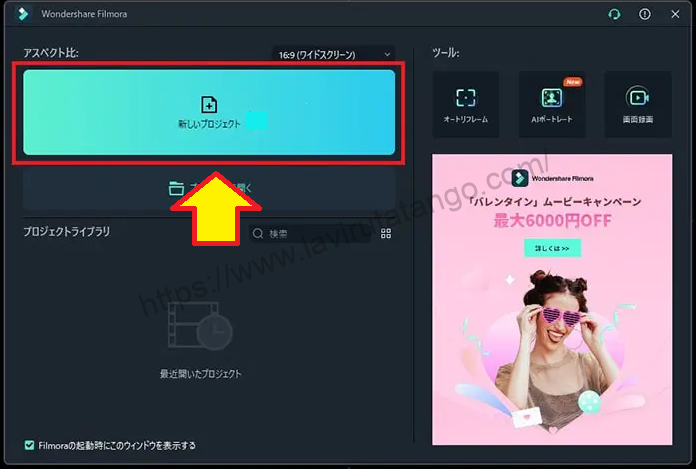
Filmora se ha activado.

Cómo cargar archivos multimedia de vídeo
A continuación, importa el material de vídeo que quieras editar en Filmora.
Haga clic en [Importar archivos multimedia aquí].
[Haga clic en Importar archivos multimedia aquí.

Seleccione el material de vídeo que desea utilizar para la edición y haga clic en [Abrir].
Aparecerá una ventana, seleccione el material de vídeo que desea utilizar para la edición y haga clic en [Abrir]. Para realizar selecciones múltiples, mantenga pulsada la tecla [Ctrlr] del teclado y haga clic.

El archivo de vídeo seleccionado se ha cargado en Filmora.

Cómo insertar un archivo de vídeo en la línea de tiempo
Mantenga pulsado uno de los archivos de vídeo cargados e insértelo en la [Línea de tiempo] de la parte inferior de la pantalla.
Mantenga pulsado uno de los archivos de vídeo cargados e insértelo en la [Línea de tiempo] de la parte inferior de la pantalla.

[Coincidir con los medios de comunicación] y ya está todo listo.
[La resolución de los medios o la velocidad de los fotogramas no coincide con la configuración actual del proyecto. ¿Cambiar el entretenimiento del proyecto para que coincida?] El mensaje puede aparecer como.

Esto significa que el tamaño (4K, Full HD, etc.) y la frecuencia de imagen del vídeo que vas a crear no coinciden con el tamaño y la frecuencia de imagen del material de vídeo que has cargado. ¿Quieres arreglarlo?。
Si el tamaño del material de vídeo es una mezcla de 4K y Full HD, o la velocidad de fotogramas es una mezcla de 60 y 30, decida a cuál corresponde y cámbiela.
Cómo ajustar la duración de un archivo de vídeo
A continuación, edite brevemente el archivo de vídeo insertado en la línea de tiempo.
Mantenga pulsado el borde derecho de la barra de archivos de vídeo y muévalo hacia la izquierda.
Mantenga pulsado el borde derecho de la barra de archivos de vídeo y muévalo hacia la izquierda.

El archivo de vídeo se ha acortado en la posición en la que se ha movido.

La cabeza más a la izquierda se puede acortar de la misma manera.
La cabeza más a la izquierda se puede acortar de la misma manera.

Cómo cortar y dividir archivos de vídeo en el medio
Los archivos de vídeo también se pueden dividir en dos por la mitad, por ejemplo en el centro.
Haga clic alrededor de la pantalla de segundos en la posición en la que desea dividir el vídeo.
Haga clic alrededor de la pantalla de segundos en la posición en la que desea dividir el vídeo y aparecerá una línea vertical roja.
Haga clic en el [símbolo de las tijeras] en la línea de tiempo.

Haz clic en [símbolo de las tijeras] para dividir el archivo de vídeo en dos.
Haz clic en [símbolo de las tijeras] para dividir el archivo de vídeo en dos.

Cómo eliminar archivos de vídeo no deseados en la línea de tiempo
Haga clic con el botón derecho del ratón en el archivo de vídeo y seleccione [Eliminar].
Haga clic con el botón derecho del ratón en el archivo de vídeo y seleccione Eliminar.

Los archivos de vídeo no deseados se han eliminado de la línea de tiempo.

Ten en cuenta que el material de vídeo original no se perderá si eliminas o cortas el vídeo importado en un software de edición de vídeo a una longitud más corta.
Cómo cambiar el orden de los vídeos en la línea de tiempo
Coge el tercer vídeo recién cargado con el botón izquierdo del ratón y muévelo entre el primer y el segundo vídeo.
Añade unos dos nuevos archivos de vídeo.Coge el tercer vídeo recién cargado con el botón izquierdo del ratón y muévelo entre el primer y el segundo vídeo.

La posición del vídeo ha cambiado.

Cómo acercar y alejar la línea de tiempo para facilitar la visualización.
Cuando se insertan varios vídeos en la línea de tiempo, los archivos de la línea de tiempo pueden ser demasiado cortos o demasiado largos para su visualización. Por lo tanto, puede acercar y alejar la línea de tiempo para facilitar su visualización.
Haga clic en el [botón +] en la esquina superior derecha de la línea de tiempo.
Haga clic en el botón + de la esquina superior derecha de la línea de tiempo. La visualización del archivo de vídeo se expandirá o contraerá.

A la inversa, el [botón -] reducirá la visualización, y al hacer clic en el [símbolo ⇔] se acercará y alejará automáticamente de forma óptima.

Cómo reproducir vídeos en la línea de tiempo
Reproduzca y compruebe los vídeos una vez que los haya alineado en la línea de tiempo.
En la ventana de reproducción, haga clic en el botón Reproducir. El vídeo se reproducirá.

Si tienes alguna duda, edita de nuevo. Si todo está bien, ya has terminado con la edición del corte.
Cómo guardar los proyectos de vídeo
Seleccione el menú [Archivo] en la esquina superior izquierda de la pantalla y haga clic en [Guardar proyecto como].

Guarde el archivo del proyecto en cualquier lugar y con cualquier nombre. Si este archivo de proyecto permanece, puede salir de Filmora una vez y volver a editar los mismos datos.
La edición de vídeo consume mucha energía del ordenador y puede congelarse o forzar el cierre dependiendo del entorno del ordenador. Asegúrese de guardar con frecuencia.
↓flecha (marca o símbolo)
Haga clic aquí para acceder al sitio web oficial de Filmora.
*Ahora con una garantía de devolución del dinero de 30 días.
resumen
Este artículo explica cómo utilizar y manejar Filmora13 (Fimora).
Filmoracon el fin deTiene una garantía de devolución del dinero de 30 días a partir de la compra.por lo que es una prueba sin riesgo.
Si pruebas Filmora y no te gusta, puedes obtener un reembolso completo simplemente enviando un "Por favor, reembolso" a través del formulario de contacto de la página web oficial.
Filmoratambién ofrece campañas de descuentos de vez en cuando.Para obtener información actualizada sobre los descuentos, visitePor favor, compruebe desde los siguientes enlaces.
↓flecha (marca o símbolo)
Haga clic aquí para acceder al sitio web oficial de Filmora.
*Ahora con una garantía de devolución del dinero de 30 días.