*Dieser Artikel enthält Werbematerial.
Filmora13(フィモーラ13)カラーマッチ機能の使い方まとめ
In diesem Artikel.Filmora13.In diesem Abschnitt wird erklärt, wie Sie die Farbanpassungsfunktion verwenden können.
FilmoraumEs gibt eine 30-tägige Geld-zurück-Garantie ab Kaufdatum.Es ist also ein risikofreier Versuch.
Wenn Sie Filmora tatsächlich ausprobieren und es Ihnen nicht gefällt, können Sie eine vollständige Rückerstattung erhalten, indem Sie über das Kontaktformular auf der offiziellen Website ein einfaches "Bitte erstatten" senden.
Filmorabietet von Zeit zu Zeit auch Rabattaktionen an.Aktuelle Informationen zu den Rabatten finden Sie unterBitte prüfen Sie dies unter den folgenden Links.
↓Pfeil (Zeichen oder Symbol)
Klicken Sie hier, um die offizielle Filmora-Website aufzurufen.
*Jetzt mit 30-Tage-Geld-zurück-Garantie.
Filmora13(フィモーラ13)カラーマッチ機能の使い方
フィモーラ13のカラーマッチ機能を使うには、3つの手順があります。
- Fügen Sie Fotos, Videos und andere Materialien zu den Medien hinzu.
- Ziehen Sie das Foto oder Video, dessen Farbton Sie ändern möchten, per Drag & Drop in die Zeitleistenansicht.
- Farbliche Abstimmung anpassen.
Im Gegenzug.
Schritt 1: Fügen Sie Fotos, Videos und andere Materialien zu Ihren Medien hinzu.
Wählen Sie die Datei, die Sie hinzufügen möchten, aus dem Ordner aus.
Wählen Sie die Datei, die Sie hinzufügen möchten, aus dem Ordner aus.
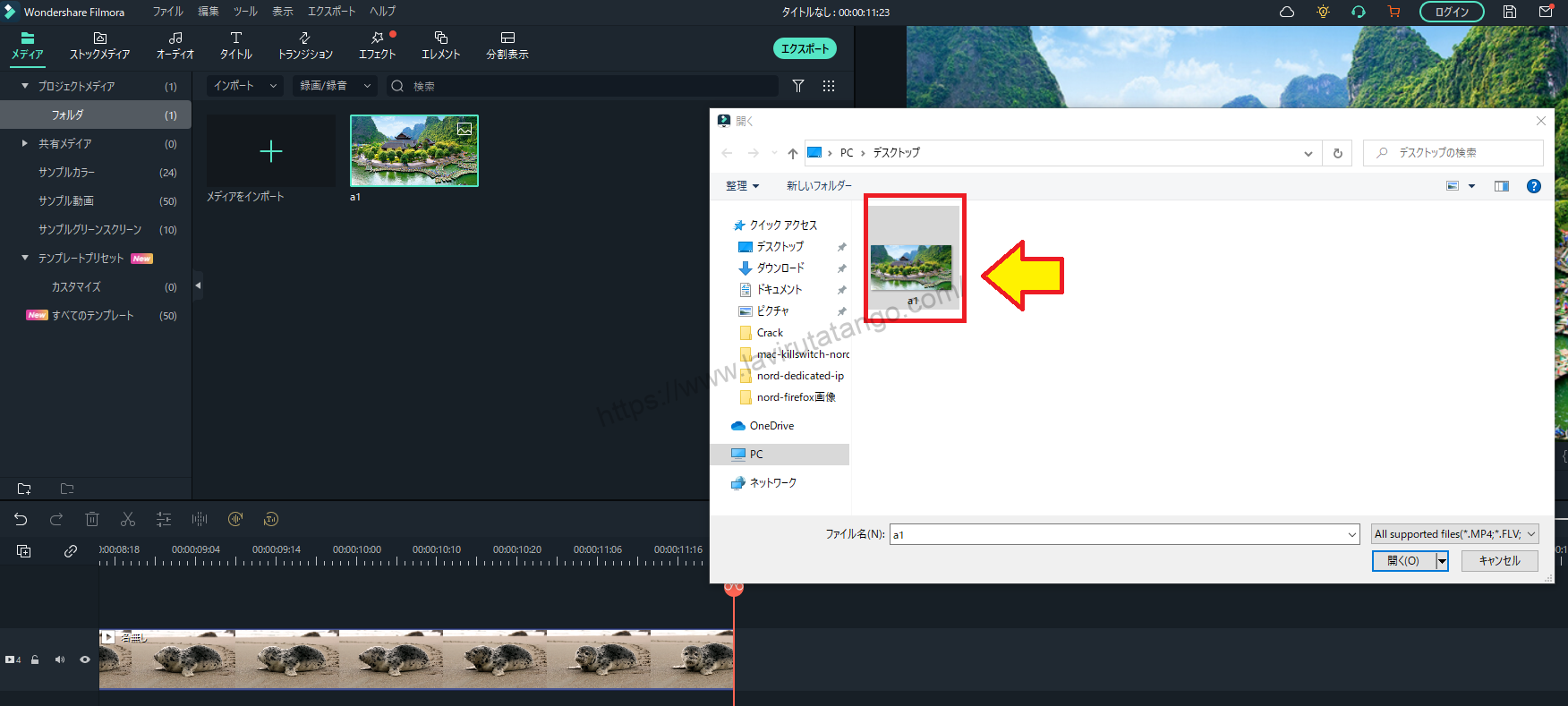
Ziehen und Ablegen im Medienbereich von Filmora
Wählen Sie die Dateien, die Sie hinzufügen möchten, aus dem Ordner aus und ziehen Sie sie per Drag & Drop in den Medienbereich von Filmora.

Schritt 2: Ziehen Sie das Foto oder Video, dessen Farbton Sie ändern möchten, per Drag & Drop in die Zeitleistenansicht.
Wählen Sie die Datei aus, die Sie gerade hinzugefügt haben.
Wählen Sie die Datei aus, die Sie gerade hinzugefügt haben.

Wählen Sie die soeben hinzugefügte Datei aus und fügen Sie sie der unteren Zeitleistenansicht hinzu.
Wählen Sie die soeben hinzugefügte Datei aus und fügen Sie sie der unteren Zeitleistenansicht hinzu.

Schritt 3: Passen Sie die Farbe an.
Doppelklicken Sie auf den Clip, dessen Farbton Sie ändern möchten.
Doppelklicken Sie auf den Clip, dessen Farbton Sie ändern möchten.

Doppelklicken Sie auf den Clip, dessen Farbton Sie ändern möchten, und drücken SieWählen Sie [Farbe].
Doppelklicken Sie auf den Clip, dessen Farbton Sie ändern möchten, und drücken Sie[Farbe.

[Farbe] und wählen Sie dann [.Prüfen Sie [Farbübereinstimmung].
[Farbe] und wählen Sie dann [.Prüfen Sie [Farbübereinstimmung].

Klicken Sie auf [Vergleichsansicht].
[Klicken Sie auf "Vergleich anzeigen", um den Vergleich im Vorschaufenster anzuzeigen.

Klicken Sie auf [Anpassen].
[Klicken Sie auf Übereinstimmung.

Der Farbton des ausgewählten Clips wird so geändert, dass er dem Farbton des [Referenzrahmens] entspricht.

↓Pfeil (Zeichen oder Symbol)
Klicken Sie hier, um die offizielle Filmora-Website aufzurufen.
*Jetzt mit 30-Tage-Geld-zurück-Garantie.
Zusammenfassung
In diesem Artikel.Filmora13.Die Verwendung der Farbabgleichsfunktion wurde erläutert.
FilmoraumEs gibt eine 30-tägige Geld-zurück-Garantie ab Kaufdatum.Es ist also ein risikofreier Versuch.
Wenn Sie Filmora tatsächlich ausprobieren und es Ihnen nicht gefällt, können Sie eine vollständige Rückerstattung erhalten, indem Sie über das Kontaktformular auf der offiziellen Website ein einfaches "Bitte erstatten" senden.
Filmorabietet von Zeit zu Zeit auch Rabattaktionen an.Aktuelle Informationen zu den Rabatten finden Sie unterBitte prüfen Sie dies unter den folgenden Links.
↓Pfeil (Zeichen oder Symbol)
Klicken Sie hier, um die offizielle Filmora-Website aufzurufen.
*Jetzt mit 30-Tage-Geld-zurück-Garantie.