*本文包含一些宣传材料。
概述如何使用和操作 Filmora 13(Fimora 13)。
在这篇文章中。Filmora13(フィモーラ)本节解释了如何使用和操作
まだ、Filmora13(フィモーラ13)をダウンロードしていない方は、以下の記事を先にご覧ください。
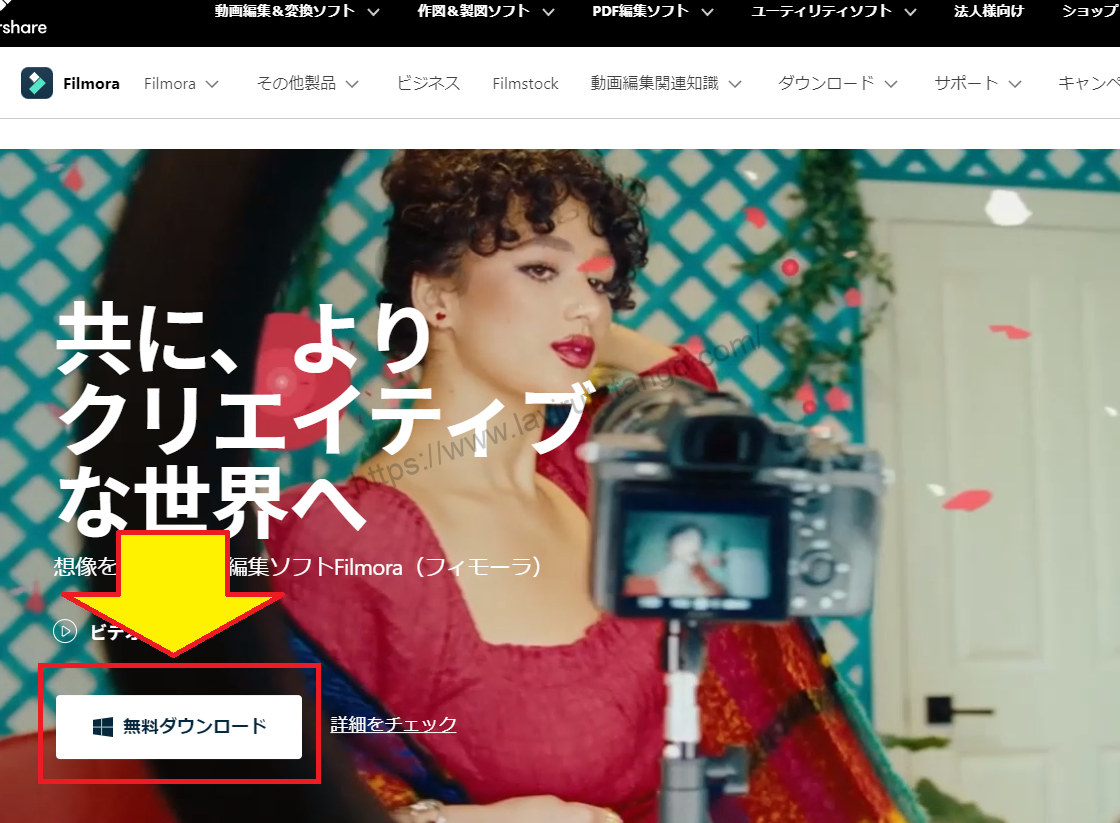
Filmora13(フィモーラ13)の使い方・操作方法
如何启动Filmora
首先,启动Filmora。
点击Filmora图标。
点击Filmora图标。

根据你要编辑的视频是水平的还是垂直的,来选择尺寸。
[设置长宽比]。然后,对于水平视频[16:9宽屏]、[16:9宽屏]、[16:9宽屏]、[16:9宽屏]。其他选项包括方形和垂直视频。
基本上,根据你要编辑的视频是水平还是垂直来选择尺寸。

点击[新项目]。
[点击新项目。
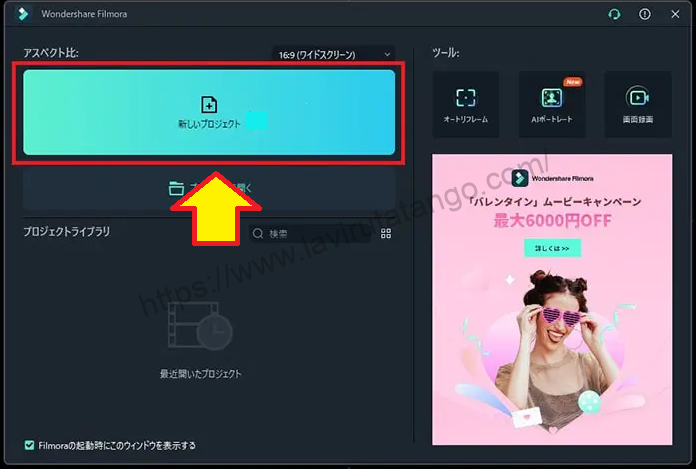
Filmora已被激活。

如何加载视频媒体文件
接下来,将你要编辑的视频材料导入Filmora。
点击[在此导入媒体文件]。
[点击这里导入媒体文件。

选择你想用于编辑的视频材料,并点击[打开]。
会出现一个窗口,选择你想用来编辑的视频材料,然后点击[打开]。对于多个选择,按住键盘上的[Ctrlr]并点击。

选定的视频文件已被加载到Filmora。

如何在时间线中插入视频文件
点击并按住一个加载的视频文件,将其插入屏幕底部的[时间线]。
点击并按住一个加载的视频文件,并将其插入屏幕底部的[时间线]。

[匹配媒体] ,你就可以走了。
[媒体分辨率或帧率与当前项目设置不符。改变项目的娱乐活动以配合?]该信息可能显示为:。

这意味着你即将创建的视频的尺寸(4K、全高清等)和帧率与加载的视频材料的尺寸和帧率不一致。你想修复它吗?。
如果视频材料的尺寸是4K和全高清的混合体,或者帧率是60和30的混合体,请决定匹配哪一个并加以改变。
如何调整视频文件的长度
接下来,简单地编辑插入时间线的视频文件。
点击并按住视频文件栏的右侧边缘,将其向左移动。
点击并按住视频文件栏的右侧边缘,将其向左移动。

视频文件已经缩短到了它被移动的位置。

最左边的头也可以用同样的方法缩短。
最左边的头也可以用同样的方法缩短。

如何在中间切割和分割视频文件
视频文件也可以在中间一分为二,例如在中间。
在你想分割视频的位置上点击周围的秒显示。
在你想分割视频的位置点击秒表周围,会出现一条红色垂直线。
在时间轴上点击[剪刀符号]。

点击[剪刀符号],将视频文件一分为二。
点击[剪刀符号],将视频文件一分为二。

如何删除时间轴上不需要的视频文件
在视频文件上点击右键,选择[删除]。
在视频文件上点击右键,选择删除。

不需要的视频文件已从时间线上删除。

请注意,如果你在视频编辑软件中删除或将导入的视频剪切成较短的长度,原始视频材料不会丢失。
如何改变视频在时间轴上的顺序
用鼠标左键抓住新加载的第三段视频,将其移到第一和第二段视频之间。
添加大约两个新的视频文件。用鼠标左键抓住新加载的第三段视频,将其移到第一和第二段视频之间。

视频的位置已经改变。

如何放大和缩小时间线以方便查看。
当多个视频被插入时间轴时,时间轴上的文件可能太短或太长而无法查看。因此,你可以放大和缩小时间线,使其更容易看到。
点击时间线右上角的[+按钮]。
点击时间线右上角的+按钮。视频文件的显示将扩大或收缩。

反之,[-按钮]将缩小显示,点击[⇔符号]将自动进行最佳放大和缩小。

如何在时间线上播放视频
一旦你在时间轴上排好队,就回放并检查视频。
在播放窗口,点击播放按钮。视频将播放。

如果你有任何顾虑,请再次编辑。如果一切正常,你现在就可以完成你的剪辑工作了!
如何保存视频项目
选择屏幕左上角的菜单[文件],点击[将项目保存为]。

将项目文件保存在任何位置和任何名称下。如果这个项目文件还在,你可以退出Filmora一次,再次编辑相同的数据。
视频编辑非常耗费计算机功率,可能会冻结或强制关闭,这取决于计算机环境。一定要经常保存。
摘要
本記事では、Filmora13(フィモーラ)の使い方・操作方法について解説しました。