*本文包含一些宣传材料。
Filmora13の分割表示機能の使い方まとめ
在这篇文章中。Filmora13(フィモーラ13)本节解释了如何使用 "分屏显示 "的功能。
目录
Filmora13(フィモーラ13)の分割表示機能を使って表示する方法
在菜单中选择[分割视图]。
在菜单中选择分割视图。
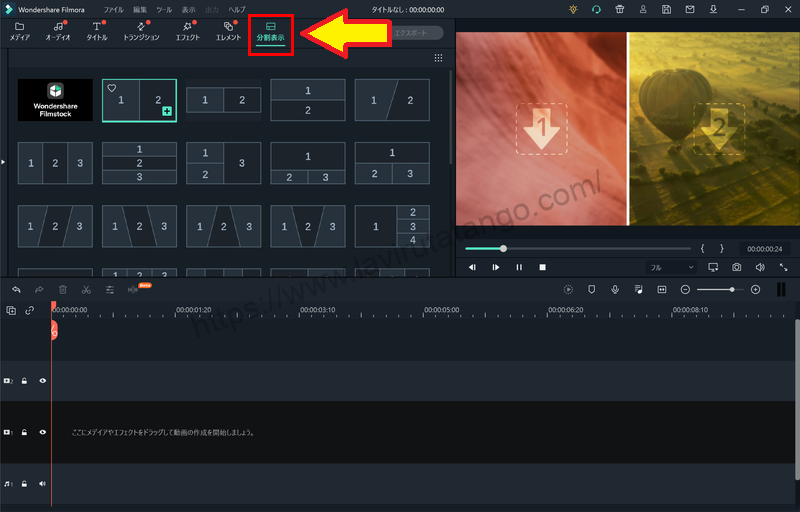
从菜单[分割视图]中选择分割样式。
从菜单[分割视图]中选择分割样式。

Filmora提供了大约30种不同的模式,有不同的分割数量和分割方式。

两个屏幕之间的划分也有规律可循,比如是纵向、横向还是斜向分割。
你还可以选择三到六个屏幕,以及两个屏幕的分割。
一旦你决定了你要使用的材料,就把它拖到时间线上。
一旦你决定了你要使用的材料,就把它拖到时间线上。

分割视图中的片段长度默认设置为5秒。根据需要进行调整。

将你想在分割视图中显示的材料拖放到预览窗口。
把你想分割和显示的材料拖到预览窗口。

编辑分割显示。
启用分屏动画。

勾选[在分割视图中启用动画]以在片段的开头和结尾添加动画。
改变边框的颜色和大小

视频标签。[边界]。边框的颜色和大小可以从以下方面改变
分割显示的高级编辑

点击[高级编辑]进行更详细的编辑。

在这里选择你想编辑的材料。
处理和声音
[视频]你可以处理和编辑选定的材料,从

[音频]你可以编辑所选材料的音频,从

[在颜色下,你可以选择所选材料的颜色。

将分割显示的媒体时间与时间线相匹配。

在这里你可以单独改变材料的长度。
- 绿色带是被分割和显示的材料的长度。
- 分割显示中的剪辑的长度是到垂直虚线为止的。
默认情况下,在没有放置材料的地方也会显示静止的图像(材料的最后一帧)。


如果你不勾选[将分割视图媒体持续时间与时间线相匹配],在没有放置材料的地方将不显示任何东西。
摘要
在这篇文章中。Filmora13(フィモーラ13)本节解释了如何使用 "分屏显示 "的功能。