*Este artigo contém algum material promocional.
Resumo de como sobrepor fotos e vídeos no Filmora 13 (Fimora 13).
Neste artigo.Filmora13.Esta secção explica como sobrepor fotos e vídeos no
Filmoraa fim deVem com uma garantia total de 30 dias de devolução do dinheiro desde a compra.portanto, é um ensaio sem riscos.
Se realmente experimentar Filmora e não gostar, pode obter um reembolso total simplesmente enviando um simples "Por favor, reembolse" através do formulário de contacto no site oficial.
Filmoratambém oferece campanhas de desconto de vez em quando.Para informação actualizada sobre descontos, link paraPor favor, verifique a partir dos seguintes links.
↓arrow (marca ou símbolo)
Clique aqui para o website oficial da Filmora.
*Agora com uma garantia de 30 dias de devolução do dinheiro.
Filmora13(フィモーラ13)で写真・動画を重ねて表示する方
フィモーラ13で写真・動画を重ねて表示するには、3つのステップがあります。
- Adicionar fotografias, vídeos e outro material aos meios de comunicação social.
- Arrastar e largar fotografia ou vídeo para a visualização da linha temporal
- Ajuste da posição de exibição, tamanho da imagem e tempo de exibição.
Por sua vez.
Passo 1: Adicione fotografias, vídeos e outros materiais aos seus meios de comunicação.
Seleccione o ficheiro que deseja adicionar a partir da pasta.
Seleccione o ficheiro que deseja adicionar a partir da pasta.
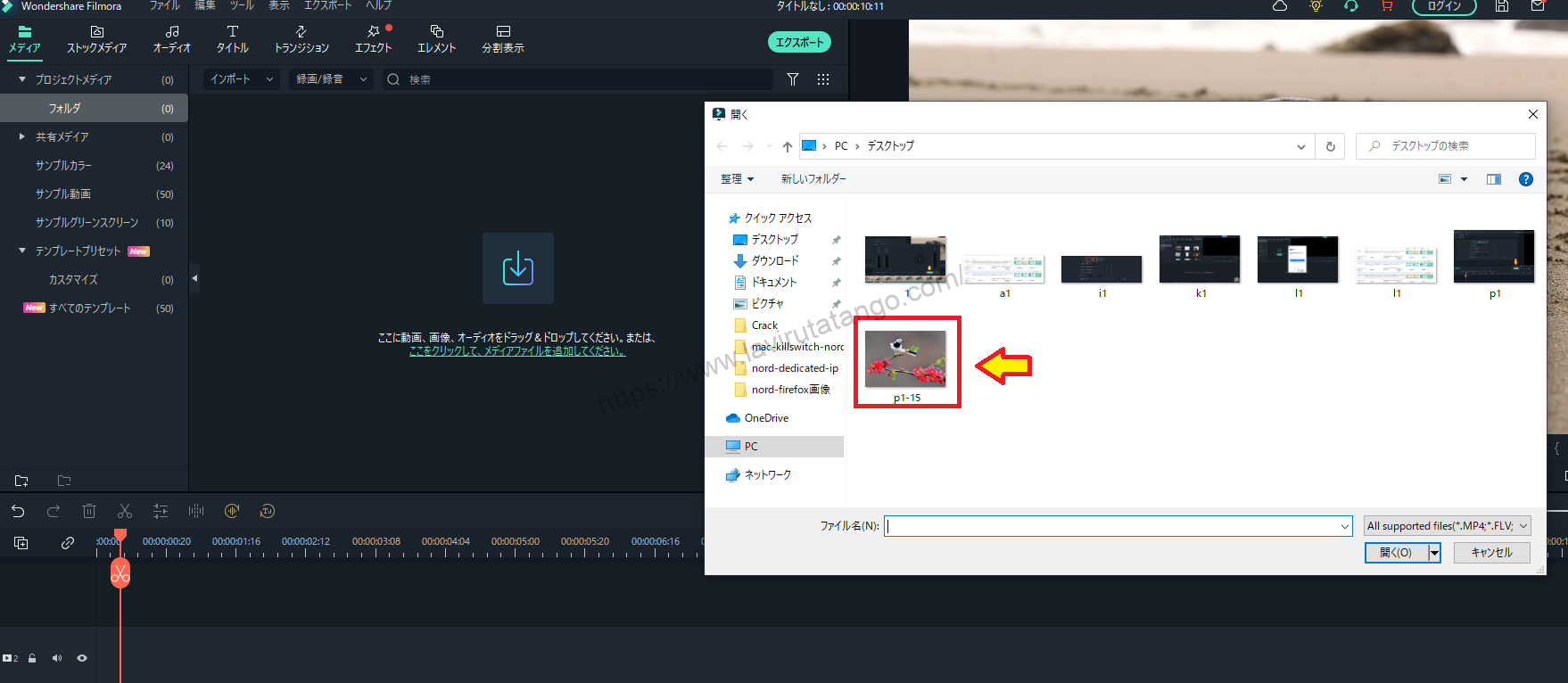
Arrastar e largar na área de media da Filmora
Seleccione os ficheiros que deseja adicionar a partir da pasta e arraste-os e largue-os na área de media da Filmora.

Passo 2: Arrastar e largar fotografias ou vídeos para a vista da linha temporal
Seleccione o ficheiro que acabou de adicionar.
Seleccione o ficheiro que acabou de adicionar.

Seleccionar o ficheiro e adicioná-lo à vista da linha temporal inferior
Seleccione o ficheiro que acabou de adicionar e adicione-o à vista da linha temporal inferior.

A ordem destas camadas é a ordem das camadas, com a camada superior a aparecer na parte superior e a inferior na parte inferior.
Passo 3: Ajustar a posição de exibição, o tamanho da imagem e o tempo de exibição.
A imagem adicionada é exibida na área de pré-visualização no canto superior direito.
Quando adicionada à vista da linha do tempo, a imagem adicionada é exibida na área de pré-visualização no canto superior direito.

Aqui pode ajustar a posição, tamanho e rotação da imagem.
Aqui pode ajustar a posição, tamanho e rotação da imagem.

ここで、Filmora13(フィモーラ13)で写真・動画を重ねて表示は完了です。
↓arrow (marca ou símbolo)
Clique aqui para o website oficial da Filmora.
*Agora com uma garantia de 30 dias de devolução do dinheiro.
resumo
Neste artigo.Filmora13.explicou como exibir fotos e vídeos sobrepostos uns sobre os outros no
Filmoraa fim deVem com uma garantia total de 30 dias de devolução do dinheiro desde a compra.portanto, é um ensaio sem riscos.
Se realmente experimentar Filmora e não gostar, pode obter um reembolso total simplesmente enviando um simples "Por favor, reembolse" através do formulário de contacto no site oficial.
Filmoratambém oferece campanhas de desconto de vez em quando.Para informação actualizada sobre descontos, link paraPor favor, verifique a partir dos seguintes links.
↓arrow (marca ou símbolo)
Clique aqui para o website oficial da Filmora.
*Agora com uma garantia de 30 dias de devolução do dinheiro.