*Questo articolo contiene materiale promozionale.
Riassunto su come creare callout mobili in Filmora 13 (Fimora 13).
In questo articolo.Filmora13.Questa sezione spiega come creare un balloon vocale in movimento in
Filmoraal fine diViene fornito con una garanzia di rimborso completa di 30 giorni dall'acquisto.quindi si tratta di una prova priva di rischi.
Se provate Filmora e non vi piace, potete ottenere un rimborso completo inviando un semplice "Please refund." tramite il modulo di contatto sul sito ufficiale.
Filmoraoffre anche campagne di sconto di tanto in tanto.Per informazioni aggiornate sugli sconti, collegarsi aSi prega di controllare dai seguenti link.
↓ freccia (segno o simbolo)
Fare clic qui per il sito web ufficiale di Filmora.
*Ora con una garanzia di rimborso di 30 giorni.
Filmora13(フィモーラ13)で動く吹き出しの作り方
Fare clic su [Importa file multimediali qui].
[Fare clic su Importa file multimediali qui.

Selezionare il materiale video a cui si desidera aggiungere i sottotitoli e fare clic su [Apri].
Appare una finestra, selezionare il materiale video a cui si desidera aggiungere i sottotitoli e fare clic su [Apri]. Per selezioni multiple, tenere premuto [Ctrlr] sulla tastiera e fare clic.

Il file video selezionato è stato caricato in Filmora.

Fare clic su [Titolo] nella scheda Modifica funzione.
Nella scheda Funzioni di modifica, fare clic su Titolo.

Fare clic su [Stile cartone animato] e quindi suSelezionare i callout
Fare clic su [Stile cartone animato] e quindi suSelezionate il pacchetto di richiami.

Una volta deciso il pacchetto di richiami, trascinarlo e rilasciarlo sulla timeline.
Una volta deciso il pacchetto di bolle vocali, trascinarlo e rilasciarlo sulla linea temporale.

Fare doppio clic su [Callout pack] sulla traccia.
Fare doppio clic sul tracciato [Pack Callout].

Fare doppio clic su [Pacchetto di richiami] e selezionare [Modifica avanzata].
[Fare doppio clic su Callout Pack e selezionare Modifica avanzata.

Modificare i richiami.
[Deselezionare Riempimento e modificare la dimensione del bordo della forma in 22.

commutazione di livello
Trascinare il bordo sinistro del tracciato e sostituirlo in modo che il testo si trovi in alto e si sposti al centro del richiamo.

Modifica del testo
Modificare il testo dei richiami.
[Nell'area di testo Inserisci, immettere Contenuto.

Impostazioni dell'animazione
Selezionare l'animazione.
Aggiungete animazioni per dare movimento ai vostri callout.
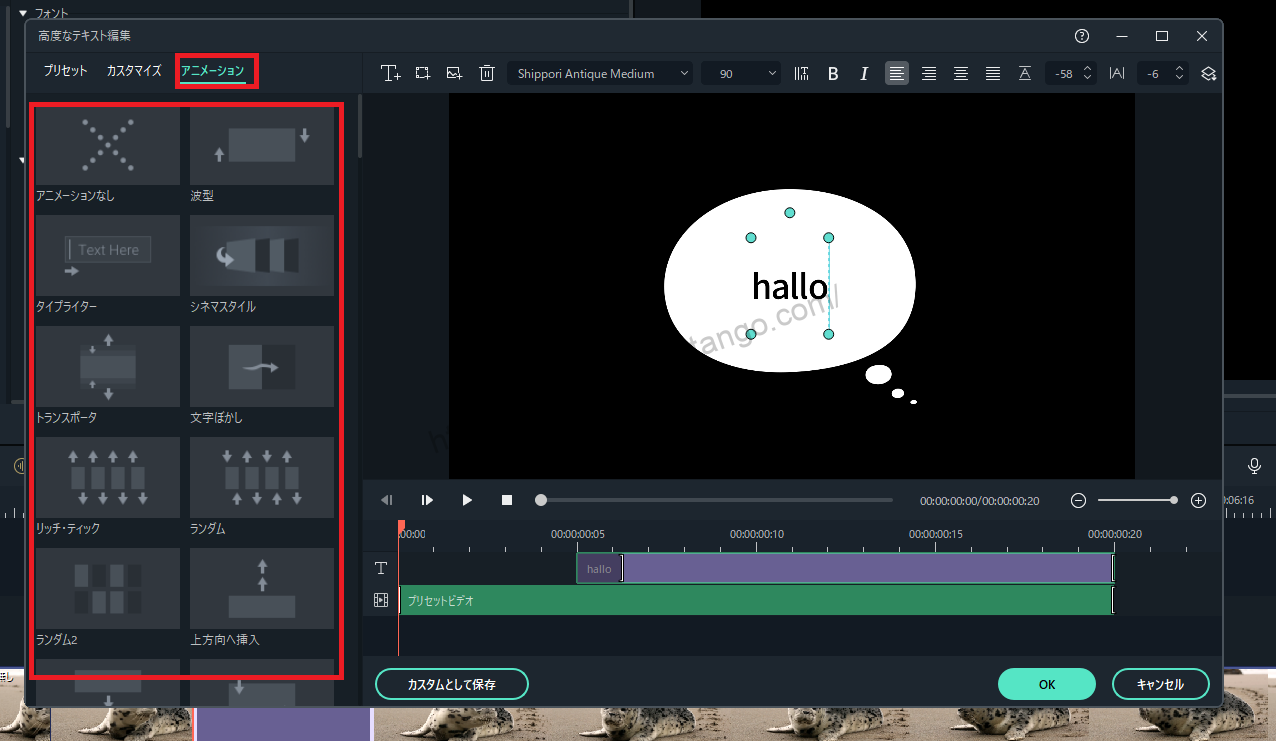
Selezionare l'animazione e fare clic su [OK].
Selezionare l'animazione e fare clic su OK.

ここで、Filmora13(フィモーラ13)で動く吹き出しの作成は完了です。
↓ freccia (segno o simbolo)
Fare clic qui per il sito web ufficiale di Filmora.
*Ora con una garanzia di rimborso di 30 giorni.
sintesi
この記事では、Filmora13(フィモーラ13)で動く吹き出しの作り方について解説しました。
Filmoraal fine diViene fornito con una garanzia di rimborso completa di 30 giorni dall'acquisto.quindi si tratta di una prova priva di rischi.
Se provate Filmora e non vi piace, potete ottenere un rimborso completo inviando un semplice "Please refund." tramite il modulo di contatto sul sito ufficiale.
Filmoraoffre anche campagne di sconto di tanto in tanto.Per informazioni aggiornate sugli sconti, collegarsi aSi prega di controllare dai seguenti link.
↓ freccia (segno o simbolo)
Fare clic qui per il sito web ufficiale di Filmora.
*Ora con una garanzia di rimborso di 30 giorni.