*この記事は、一部プロモーションが含まれています。
Filmora13のオートモンタージュ機能の使い方まとめ
この記事では、Filmora13(フィモーラ13)のオートモンタージュ機能の使い方について解説していきます。
目次
Filmora13(フィモーラ13)のオートモンタージュ機能の使い方
Filmoraのアイコンをクリックし、Filmoraを起動する
Filmoraのアイコンをクリックし、Filmoraを起動します。

起動したら[オートモンタージュ]を選択する
起動したら[オートモンタージュ]を選択します。

[オートモンタージュ]を選択すると、オートモンタージュのウィンドウズが表示される
[オートモンタージュ]を選択すると、オートモンタージュのウィンドウズが表示されます。

[メディアをインポート]をクリックする
[メディアをインポート]をクリックします。

インポートしたい動画を選択し、[開く]をクリックする
インポートしたい動画を選択し、[開く]をクリックします。

次に、BGMをインポートする
次に、BGMをインポートします。

[フォルダーのアイコン]をクリックし、インポートしたいファイルを追加する
[フォルダーのアイコン]をクリックし、インポートしたいファイルを追加します。

ビデオエフェクトを調整する
RGB、グロー、ビデオウォール、ブラーのレベルを調整することができます。

[オートモンタージュ]の[BGM]や[ビデオエフェクト]を決定後、[分析する]をクリックする
[オートモンタージュ]の[BGM]や[ビデオエフェクト]を決定後、[分析する]をクリックします。

[分析する]をクリックすると、オートモンタージュが始まります。

オートモンタージュが終了したら、[タイムラインにエクスポートする]をクリックする
オートモンタージュが終了したら、[タイムラインにエクスポートする]をクリックします。

[タイムラインにエクスポートする]をクリックすると編集画面に切り替わり、タイムライン上にエクスポートされます。
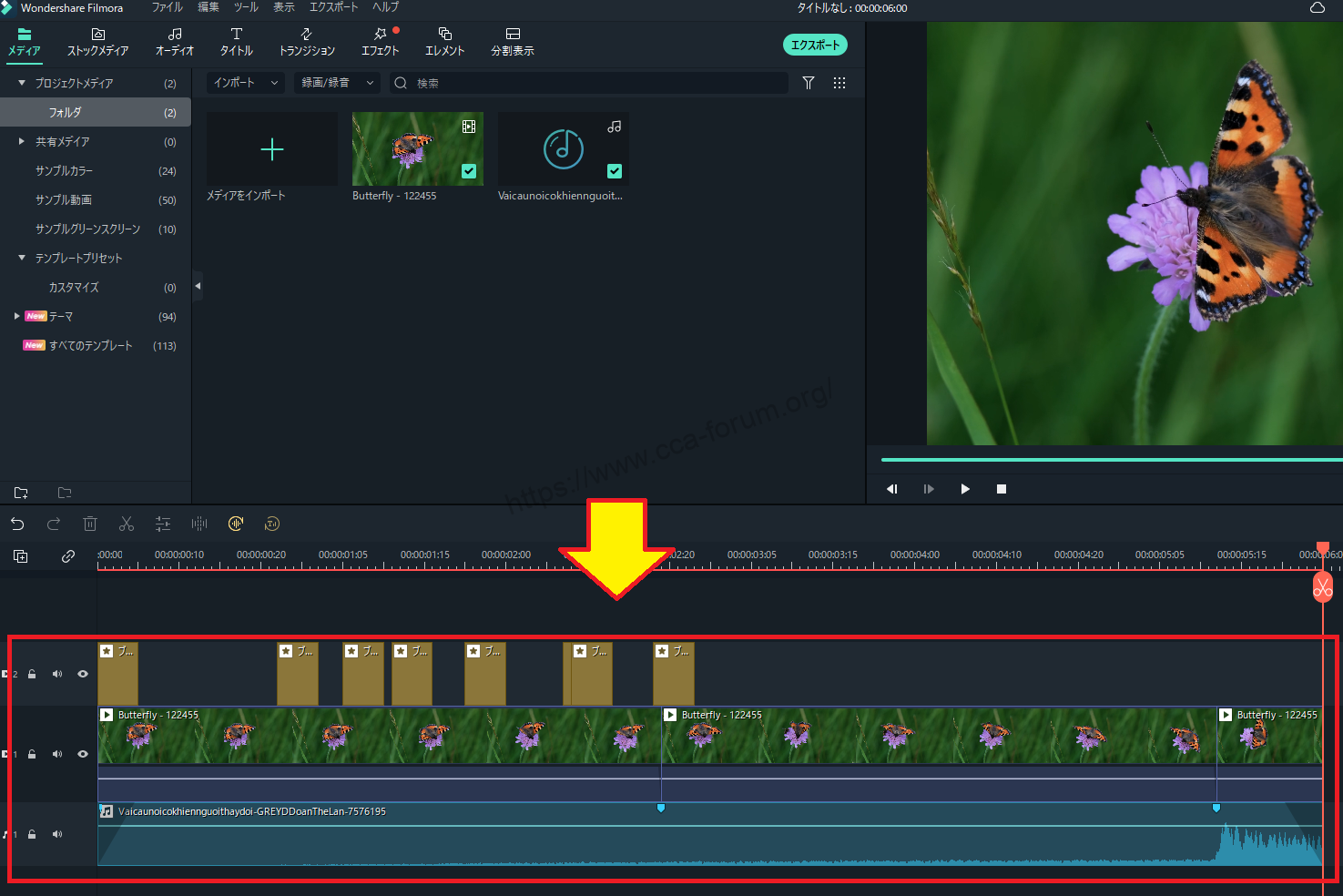
編集した後に[エクスポート]をクリックして保存する
編集した後に[エクスポート]をクリックして保存します。

まとめ
この記事では、Filmora13(フィモーラ13)のオートモンタージュ機能の使い方について解説しました。